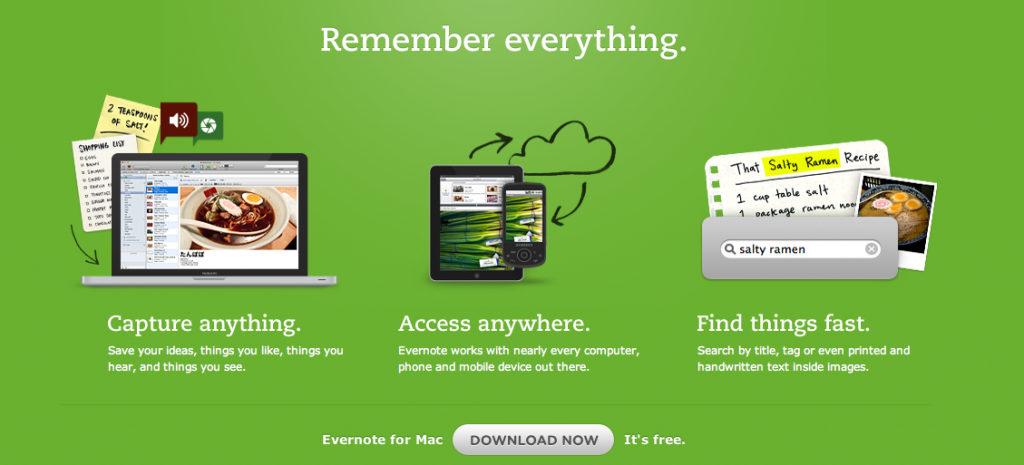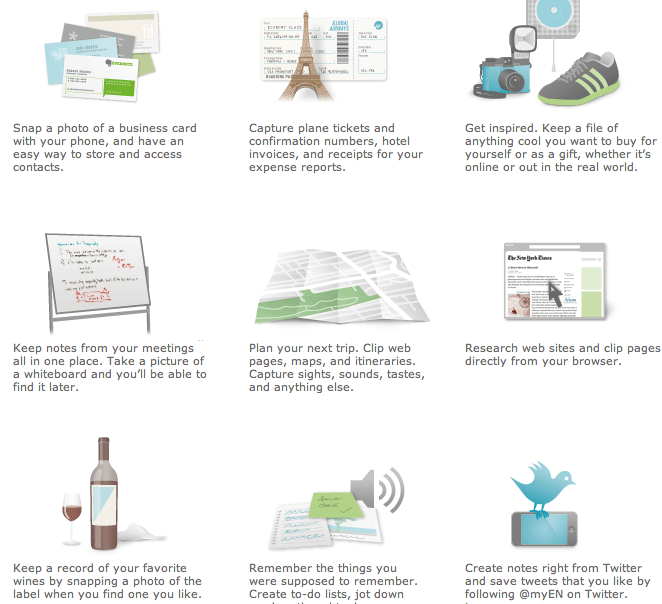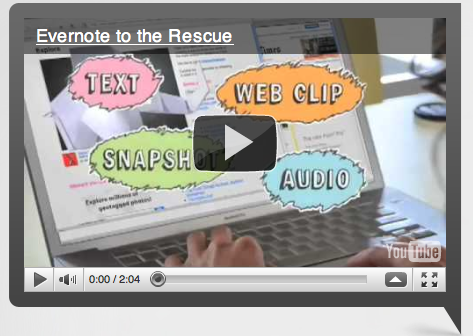Evernote is a useful tool for staying organised and keeping your notes synchronised across all of your devices. After exploring the uses of Evernote in the classroom last week, let’s look at two ways to make Evernote even more useful- note linking and bookmarklets.
Note linking is not a well publicised feature but it has some really useful applications. Using the desktop version of Evernote you can find a direct link to your note and then hyperlink to it. Then when you click on the hyperlink the related note will open up automatically. Students could use these links to build a to-do list for the week, with direct links to a new note for each task they have to complete.
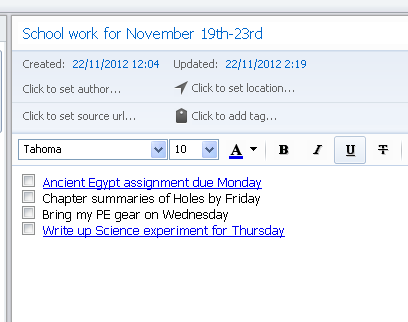
Use note links to build an interactive to-do list
Have a look at our video showing you how to build a to-do list using note linking.
Adding bookmarklets to your iPad (or iPhone) browser is also a great time saving option. One of the problems with the iPad is that it is time consuming jumping between apps. If you are reading a page in Safari and want to save it to your Evernote account you need to install a special shortcut (called a bookmarklet) that will do it for you with a few clicks. Our tutorial video below takes you through the (rather complicated) process of installing an Evernote bookmarklet on the iPad.
You can also install other bookmarklets for useful services such as Pocket, Instapaper, Diigo and more. The process is similar to the one outline in the video, so visit this page or do a search online to find the codes you need to make the bookmarklets work.
Remember to subscribe to the Bright Ideas YouTube channel to stay up to date with all of our video tutorials.