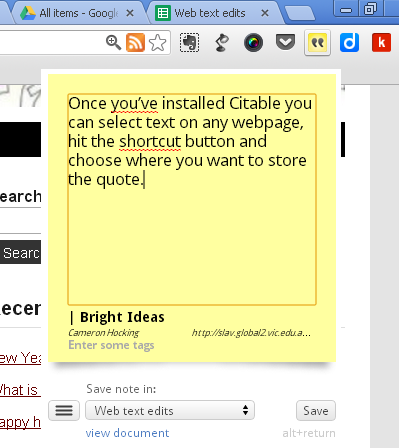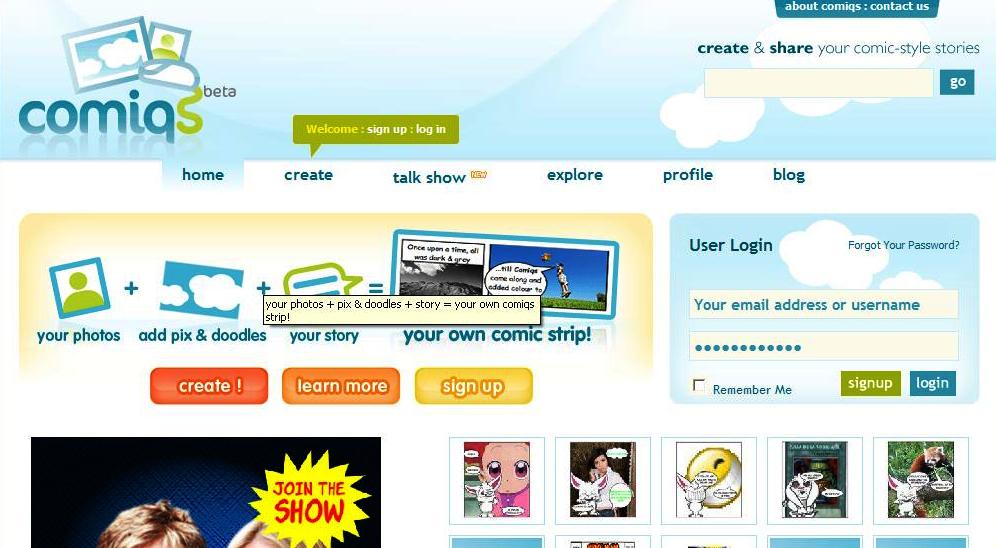There are a growing number of online tools to support students in need of literacy support. As part of a new series on web based literacy aids, this post from Catherine Hainstock talks about how text-to-speech programs can support students’ reading online.
Implementation of the Australian Curriculum is in full swing across the nation and as a result schools are committing more resources towards their Literacy programs. The demands and opportunities for TL’s to support this literacy focus may vary, but as information specialists our core business is to ensure our students can effectively find and interact with information.
After giving a brief demonstration on advanced Google searching to our school’s Literacy Support teacher, I wondered about other ways to improve access to online information for students who may be struggling. Many of the mainstream tools students use for accessing information such as Google Search and Wikipedia do not support students with literacy needs as well as they could. There are a number of ways we can help improve this experience. First I turned my attention to browsers; I found they offered very different experiences and levels of assistance. Text-to-Speech support is available on most browsers (you can read about the options here). When I tried them I found:
- Bing relies on Microsoft Window’s software being installed on your computer. The system was complicated and required a lot of reading to work out. The version we had installed on our computers used a very robotic voice
- Firefox’s add-on Text to Voice app plays MP3’s of selected text so it’s very slow. Any words it doesn’t recognise, it spells out. Again it was a very robotic voice
- Google’s Chrome Speak app (available from the Web Store) was easy to install and provided options for varying the rate, pitch and volume but once again the voice sounded very robotic
- Once I added Google’s US English Female Text-to-speech voice extension to Chrome (available from the Web Store) and activated it in Chrome Speak’s options (found under Chrome Settings – Extensions – see image below), the voice offered pleasant web reading support.
It’s important to note different schools run different versions of software, different implementation programs and have preferred devices including mobile devices and BYOD programs. In mycase, I used desktop computers in a school library for testing. Every school is unique so it’s important to investigate and experiment with your own equipment.
Many schools in Victoria are also restricted to only one browser, usually Internet Explorer. As information specialists, it is vital that we recommend and push for technical decisions to be based on educational criteria, so explore browser tools and lobby for programs if you think they will benefit staff and students.
In the next instalment I’ll look at improving access via search engine tools and options.