Your information workflow is a set of rules that govern how you find, read, store, share and reflect on information. In the first post of this series we explored the first two steps of this process and how you can make use of a read later service like Pocket to organise your reading for more convenient times. One you’ve done that reading, you need to move to the next step in the process, which is deciding whether you’d like to save the content so you’ll always have access to it.
Store
It may seem strange that in a time where information is so easily accessible online that we would want to save a copy of that information for ourselves. You might think that it’s easier just to bookmark the page and visit it whenever you need. But that ignores the dynamic nature of the internet. An article might be edited, the url of the page could change or the page or entire site could even be taken down. So in those cases it is best to save your own copy of the page for later reference.
This doesn’t necessarily mean that you should save every page that you come across. There are a number of tools that make it so easy to save articles that you could fall into the trap of having too much information in your ‘digital spare room’. It can mean that you end up being overwhelmed by the amount of pages you’ve saved. So once you’ve read that article, consider this question:
Is this something that I will want to revisit regularly and is it critical to my work or interests?
If the answer is yes, then save it to your account. If you are unsure, then our advice would be to bookmark the page instead (we’ll talk about bookmarks in the next post in this series). If the answer is a resounding ‘No’ then get rid of it completely.
Why don’t we want to just save everything we read? Think of it this way. When you save pages, you are building your own library. That library is fully searchable, but the more you put in there, the more cluttered your search results will become. You’ll soon find that you’ll need to organise your resources into categories, or cull parts of your personal library to make it easier to find what you need. Pretty soon that tool that was supposed to make your life easier becomes just another chore that needs to be completed. If you’ve ever cleaned out your spare room or filing cabinet and wondered “Why did I save this to start with?” then you’ll know what we mean.
So once you’ve read that article online or in Pocket, make the decision about whether you want to save your own copy. If you do, then Evernote is the place to do it.
We’ve written about Evernote many times and even though there are competitors that do similar things (such as OneNote and Springpad) we still find Evernote to be the best way to store and sort information. Your library will synchronise across all of your devices (including mobile) and it’s a great way to manage your own notes, audio and pictures. But Evernote becomes even more valuable when you make use of the Evernote web clipper tool. This extension sits in your browser and lets you save the contents of any web page (except for video) to your Evernote account. That way even if the page is changed, you’ll always have the original version.
Here’s a video showing you how the web clipper works in your browser.
How to get started with Evernote:
- Sign up for an account at evernote.com Free accounts are limited to 60mb of uploads a month (which is plenty for most people).
- Install the Evernote web clipper by visiting this page and selecting Get Web Clipper (if you use Internet Explorer then you’ll need to install the full version of Evernote on your computer- this will then install the Evernote web clipper in your browser).
- Install the desktop version of Evernote for Mac or PC here.
- Install the Evernote Clearly extension in your browser. This extension provides a cleaner reading experience and also lets you highlight text with different colours before saving to your account.
- Evernote has a range of mobile apps for most popular mobile phones and tablets. Find them by searching your app store. There are also a number of other official Evernote apps that you can use, such as Skitch (a screenshot annotation tool) and Evernote Hello (which manages contacts and business cards). This page include links to all official Evernote downloads and products.
- We’ve created a comprehensive guide to getting started with Evernote, including how to create new notes, organise your library and share notes or notebooks online. There are also a number of guides on the Evernote site for using the different versions of Evernote
- You can also make life easier by locating your unique Evernote email address and sending any interesting articles there. This will create a new note in your library is a much more efficient way then emailing yourself. Find out how here.
- If you already use the mobile version of Pocket then make sure you connect your Evernote account into the Pocket app. This is one of the easiest ways to save articles to Evernote from mobile devices. In Pocket, look for Evernote icon under the share menu (see the iPad version below). If you can’t see the Evernote icon select More. Login with you Evernote details, and when you want to save an article you can do it with one click. (see the iPad screen grab below for an example).
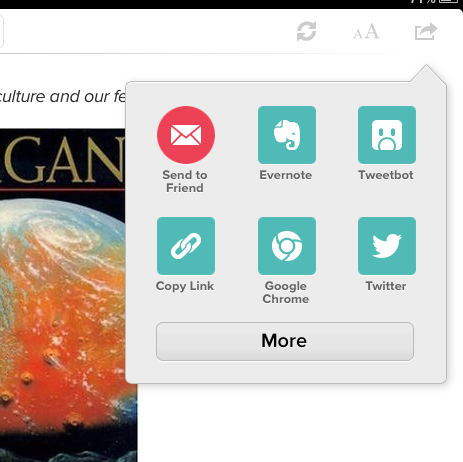
Saving to Evernote on a mobile device can be difficult, but fortunately Pocket includes the option to connect your Evernote account
So that’s how Evernote can be used in the Store phase of your workflow. The power of Evernote’s search function means that it is an excellent tool for maintaining a personal digital library and saving the content that you always want to find again. It is flexible enough to be used as a way of managing your entire collection of notes, links and articles. The problem with that power is that it can be easy to clog up your account with too many items, so in the next post in this series we’ll look at how you can avoid filling up your Evernote by combining it with a bookmarking service.
Image Credit: Bob Kent (1948), Circulation section [picture], State Library of Victoria

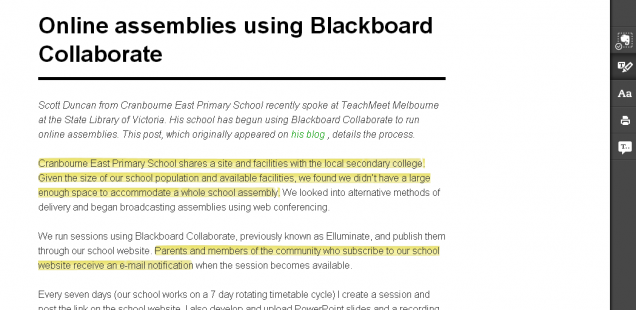
Pingback: Making the most of what you find | Bright Ideas