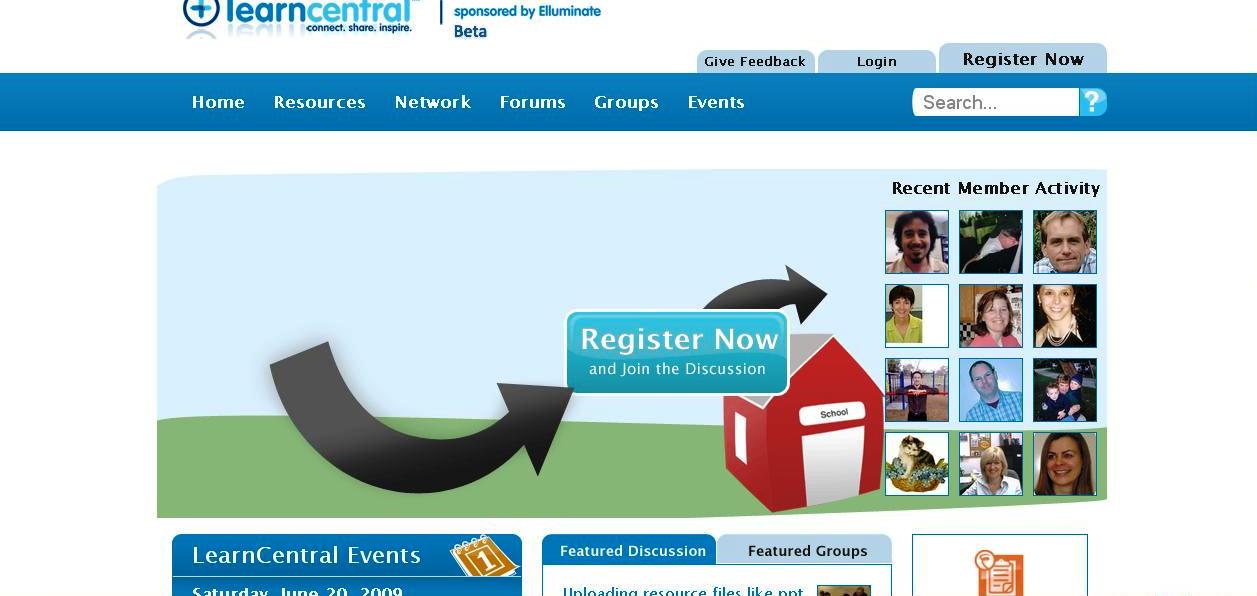the events must be 1) education-oriented, 2) free (you’re not charging those who attend), 3) recordable, and 4) open to anyone to attend. We’re really excited to see what you do with this capability, and are hoping that it allows you to regularly gather other educators around curricular interests in “historic” ways.
The current instructions are below. This is a new service, so your feedback and help are greatly appreciated!
Before Scheduling a Meeting
We ask that you go through the live or recorded free Elluminate training (http://www.elluminate.com/support/training/index.jsp) before hosting a session, and suggest strongly that you attend another session as a participant to see how an Elluminate session works. Please don’t go in without any actual experience–it won’t be good for you or your attendees! 🙂 This is an honor system, but we do ask that you are prepared as we don’t want these free sessions to reflect poorly on Elluminate!
To Schedule a Meeting
To schedule a meeting in the LearnCentral public-use Elluminate room, please create the event using the calendar for this group by going to the events tab here and clicking on “Create Event.” Please check the calendar first and take care not to schedule over another event. Please also leave at least 30 minutes before and after each event (so that you and the organizer who follows you both have time to come into the room to prepare before your events).
The URL to put in the calendar event, or to give out to others to attend, is https://sas.elluminate.com/d.jnlp?sid=lcevents&password=Webinar_Guest. You can also use this shortened version: http://tinyurl.com/lcparticipant. Participants do not need to be members of LearnCentral to attend the event, but please encourage them to join!
Once your event is scheduled in the group calendar, you are welcome to also add it to the calendars of other groups you are a part of. If you believe your event might be of interest to the LearnCentral community as a whole, please email me at stevehargadon@elluminate.com so that I can place it on the community calendar. You also need to email me for the moderator log-in information of this is your first time holding a LearnCentral Elluminate meeting.
Please keep meetings to under two hours in order for others to be able to use the room. If you need a session that is longer than two hours, please contact me directly. Also, the LearnCentral Elluminate room has limit of 300 participants. If you believe that you will need to accommodate more than this number, please contact me directly as well.
The Actual Meeting
When you enter the room, there will be one or two standard slides that we ask that you leave in place. Any slide you want to upload should be placed after our default slides.
You will also need to start the recording. There should be a pop-up box asking if you want to do so. You should wait until your formal session is about to begin.
If you need to set up a telephone bridge, see the instructions in the Elluminate manual at http://www.elluminate.com/support/docs/9.5/telephony/index.jsp. You’ll need to have your own conference call system and dial-in number.
Ending a Meeting
When your session is over, please clear the room of all participants, yourself included. The room must be empty for the recording to process. If you have participants who have left the session running and don’t exit on their own, you can click on them in the participant window, then right-click to manually remove.
After a Meeting
When your meeting is done, you will need to find your recording link and place in the post-event URL. Here are the steps:
1. Go to the Recording Table is at https://sas.elluminate.com/drtbl?suid=D.40F698971780B7AEE5FAD85F5E2D6D. Look for the date and time of your session for the link (you can change the times to reflect your time zone). When you have found your session, right-click on the “Play” link to copy the URL.
2. Return to the LearnCentral and find your event. It’s usually easiest to do so by going to the group calendar in the “Host Your Own Webinar Group” or by using the top “Event” menu item and then selecting “My Events.” Click through to your actual event details page, then click on the “Edit Event” button. Scroll down to the “Other” box and click on “Expand.” You’ll then see a “Post-event URL” field, and you should now past the link to play your event recording. Then click the “Submit” button at the bottom to save these changes.
3. Repeat this process for each listing of the same event if you’ve put the event in multiple groups.
Feedback
We hope you have fun and find lots of good uses for this service! Please give us your feedback and ideas by posting in the discussions of this group, or by emailing Steve Hargadon directly at stevehargadon@elluminate.com.
A great way to save time, money and the environment! As a regular user of Elluminate, this is a great tool.