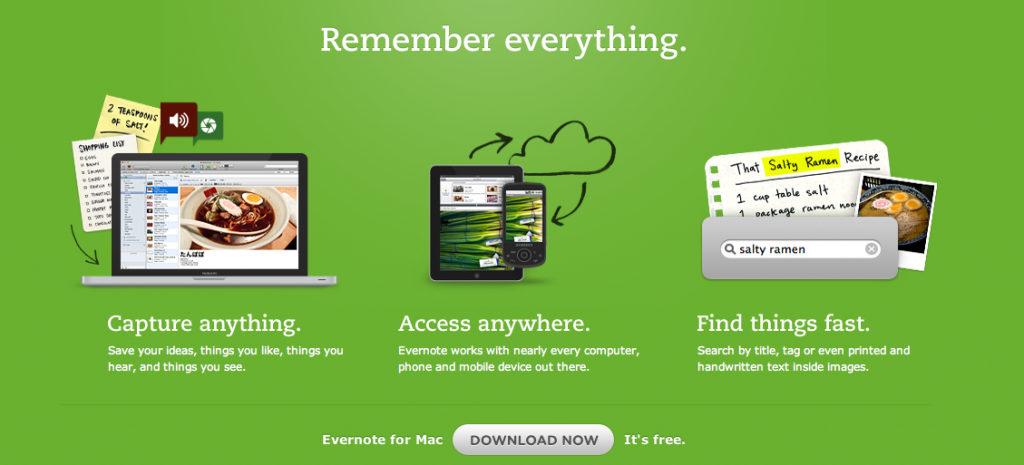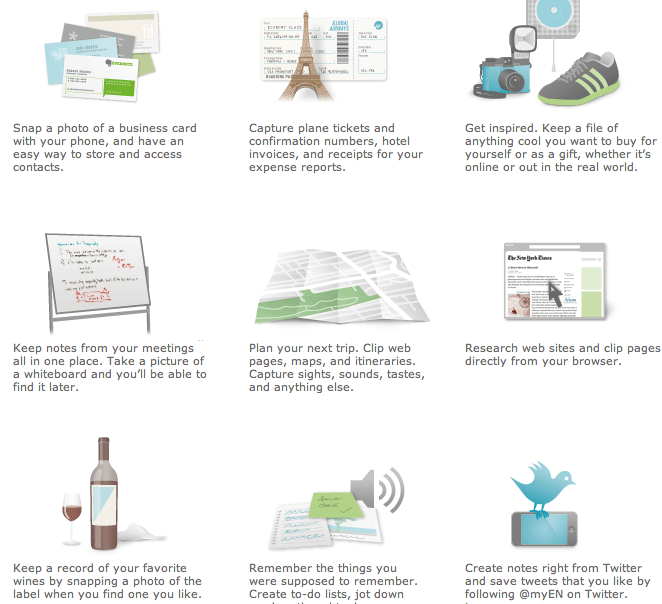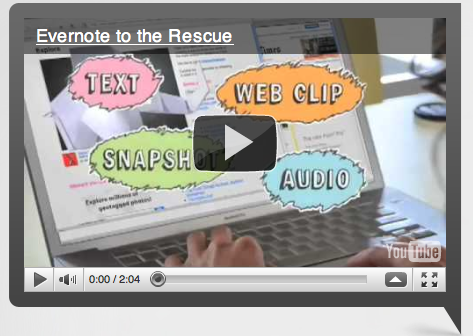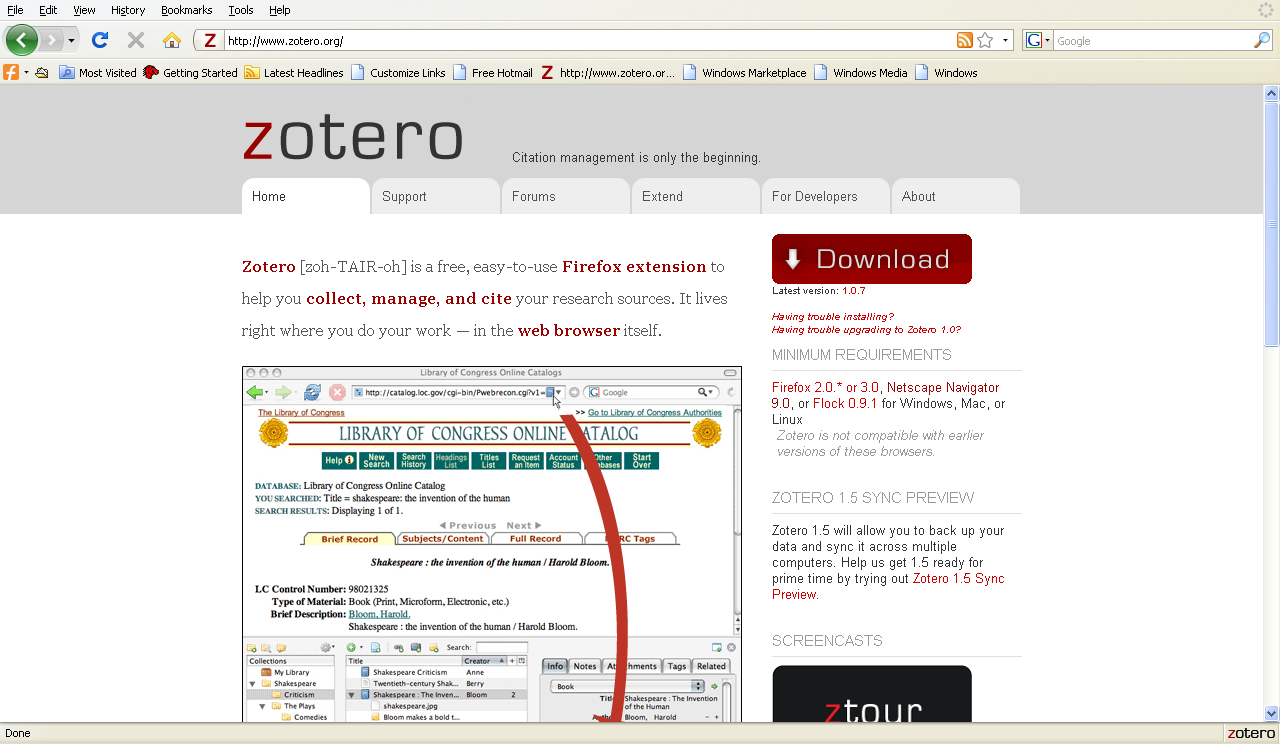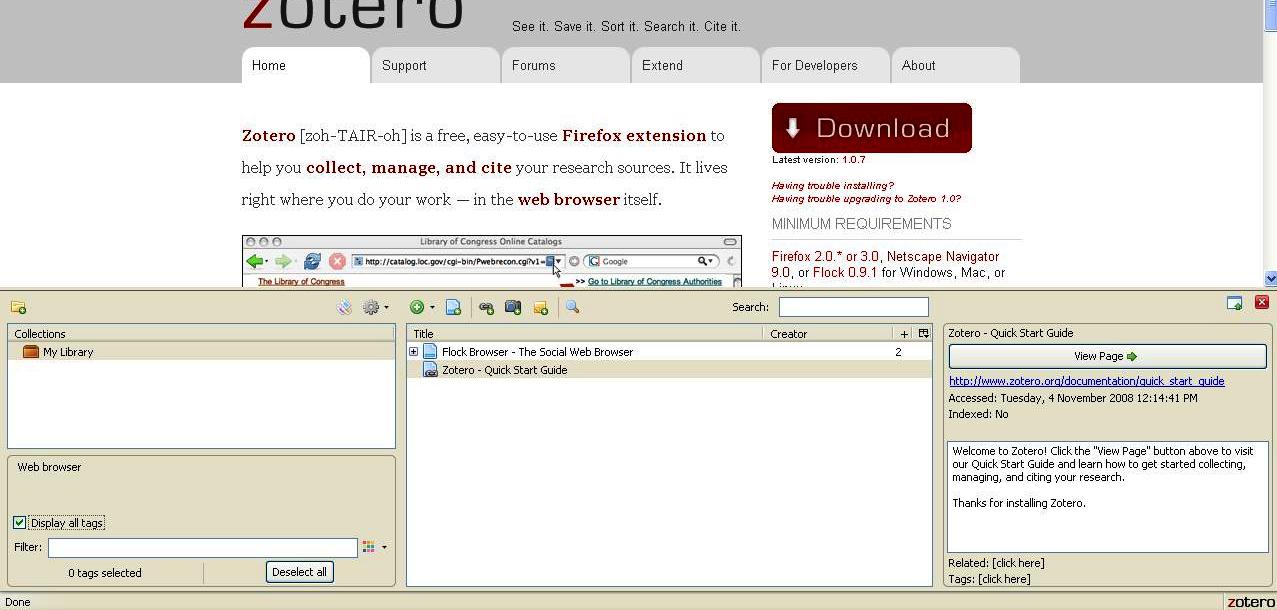The 2012 Victorian PLN course has been progressing well, with participants next week beginning Unit 9 of the course. This unit looks at research and referencing with a particular focus on one of our favourite tools; Evernote.
Many of our readers tell us that Evernote is the application that has changed the way they work. We’ve posted about it before, but it’s worthwhile touching base again as the developers are constantly adding new functions. The power of Evernote is that it provides a searchable catalogue of your notes which are synchronised across a variety of devices. You can also add voice recordings, handwritten notes and pictures, or clip entire web pages for later.
If you are looking to get started with Evernote feel free to visit the Victorian PLN blog and have a look at the Evernote page, which has some screencasts and tips to get you going.
For those of you who know the basics, a recent article by ReadWriteWeb outlines some of the ways you can make Evernote even more powerful. These tips include how to share notebooks, save web pages or email notes directly to your account. One particularly interesting tip for educators is the ability to disable web syncing on some notebooks so notes are not stored in the cloud. This may be useful if you have sensitive information (such as student data or parent contact details) that you would prefer to only store on your computer. This option is only available when you create a new notebook (see below).
For tips about student use you can read Buffy Hamilton’s great post about using Evernote in the classroom. Remember to share any tips you have in the comments below or on the Bright Ideas Facebook page.