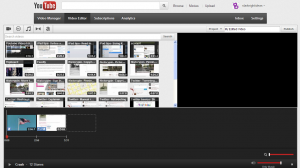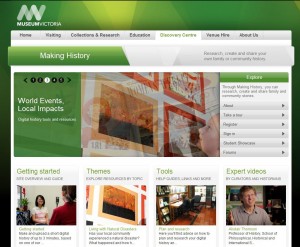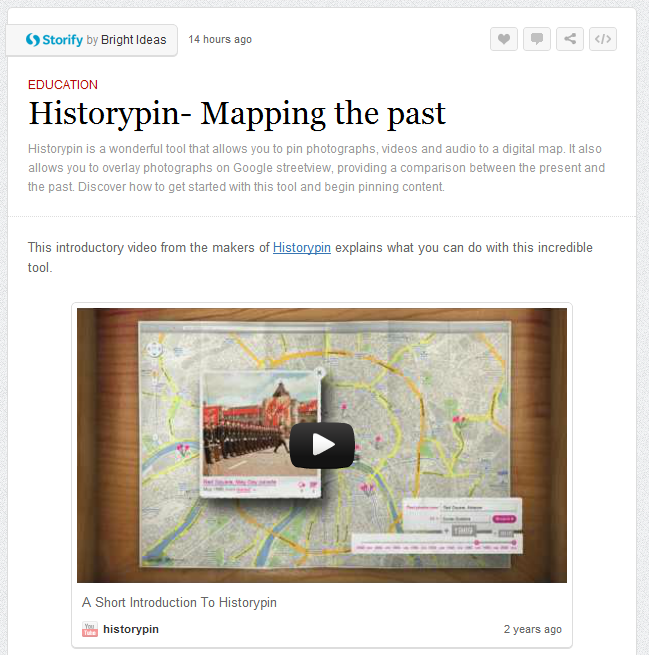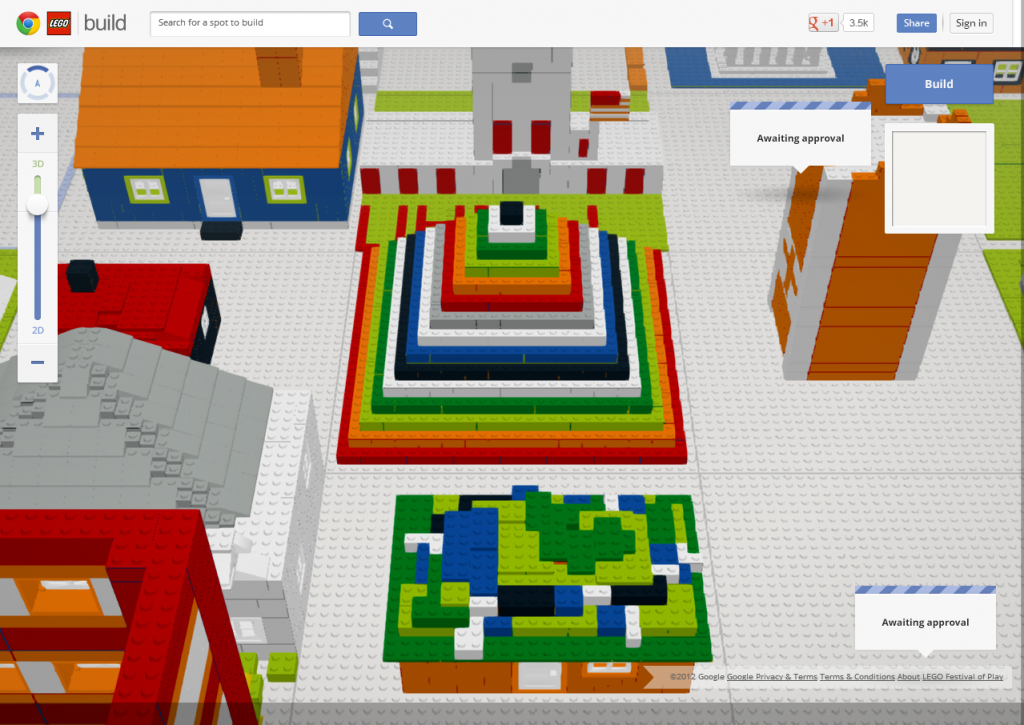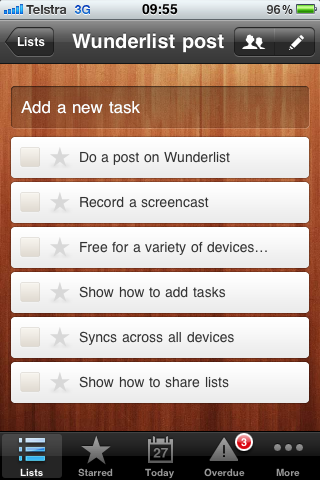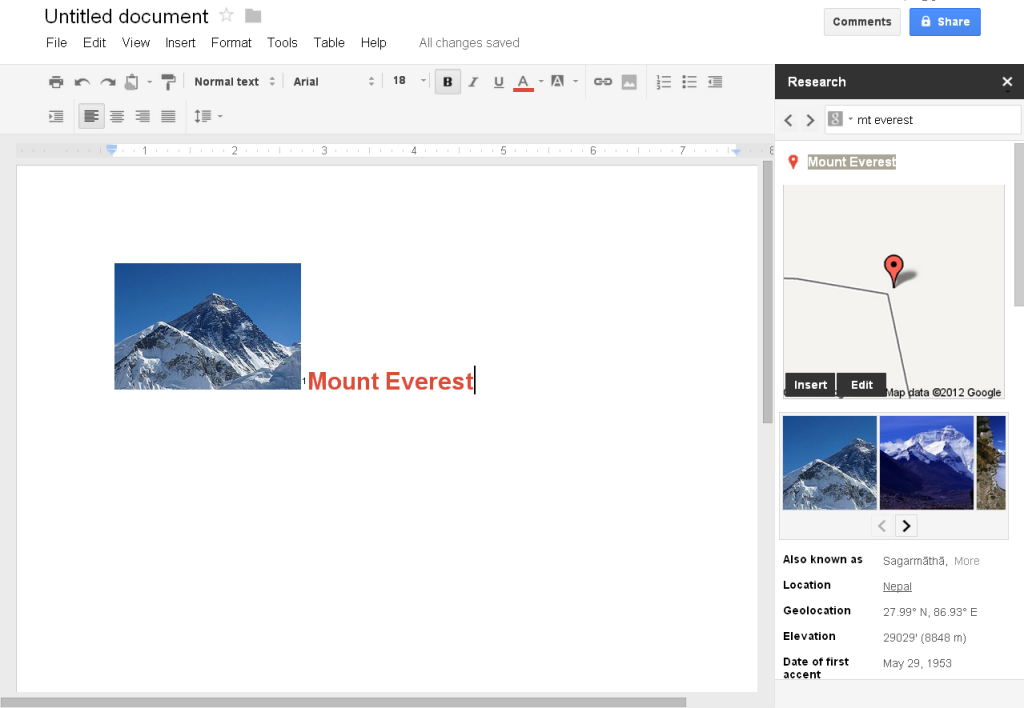Today’s guest post comes from Heath Graham, Education Officer at the State Library of Victoria. Heath explores two sites designed to help students create special kinds of online videos.
In 2010 – 2011, Innovation and Next Practice at the Department of Education funded the development of a range of highly engaging and interactive online educational resources from cultural institutions around Victoria. The focus for these projects was on content production by students, for sharing with their peers and the wider community. Two of these projects allow for online video creation. They are Making History and 15 Second Place.
Making History
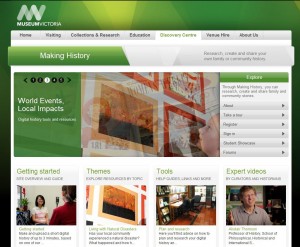 Museum Victoria’s Making History is a resource for producing and sharing digital histories. Digital histories are short digital stories based around an historical inquiry. Students choose a topic, conduct their research, then produce and upload their story to the site, where it can be viewed and commented on by members of the community.
Museum Victoria’s Making History is a resource for producing and sharing digital histories. Digital histories are short digital stories based around an historical inquiry. Students choose a topic, conduct their research, then produce and upload their story to the site, where it can be viewed and commented on by members of the community.
The site offers four broad themes for students to follow:
- Living with Natural Disasters,
- World Events; Local Impacts,
- Cultural Identity; Migration Stories
- Family and Community Life
These topics are broad enough to find a home in many parts of the history curriculum and allow great opportunities for students to conduct some original research.
Student research is well supported by Making History. Videos and tutorials from professional historians and museum curators cover each of the themes suggested by the site, as well as more general videos on oral history, conducting an historical interview, storyboarding, filming tips, and guides on how to upload your finished story.
Making History also has a space for students to upload and share their work with the community. Users can comment and give feedback on the videos. Digital histories uploaded to the site range form grade three to VCE, and the focus is from myths and legends to the story of a German immigrant coming to Australia after World War II.
15 Second Place
 ACMI’s 15 Second Place allows students to create and share very short films that capture the mood or theme of a location. The films are geotagged, so they can be linked directly to the place they were made. The recommended length for these films is only fifteen seconds, which might seem impossible, but it’s well worth checking the site out and seeing how much you can capture in that time.
ACMI’s 15 Second Place allows students to create and share very short films that capture the mood or theme of a location. The films are geotagged, so they can be linked directly to the place they were made. The recommended length for these films is only fifteen seconds, which might seem impossible, but it’s well worth checking the site out and seeing how much you can capture in that time.
Fifteen seconds is not enough time to develop a narrative, but it is long enough to give a sense of place, capture a particular mood or tone, or address a theme. The site has several suggested themes that you can use.
Films can either be shot onsite with a mobile device and directly uploaded from the free iOS app, or they can be uploaded via the website. Once they have been shared, they can be viewed through a map interface on the site. The videos are geotagged (this happens automatically if uploaded from the app), and other tags can be added as well. Other users can comment on videos they have viewed. They can also follow other creators, mark favourites, and share to other networks.
The 15 Second Place site contains teacher’s notes and support material for using the site effectively with students. Also included are curriculum links, activity suggestions and a link to the ACMI Educator’s Lounge.
These projects are all accessible through the FUSE educational portal. All FUSE content can also be found through the Ultranet under the Resources tab.