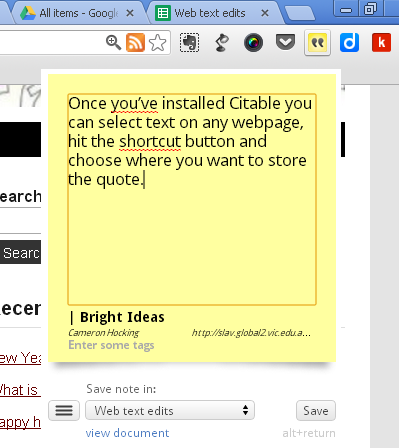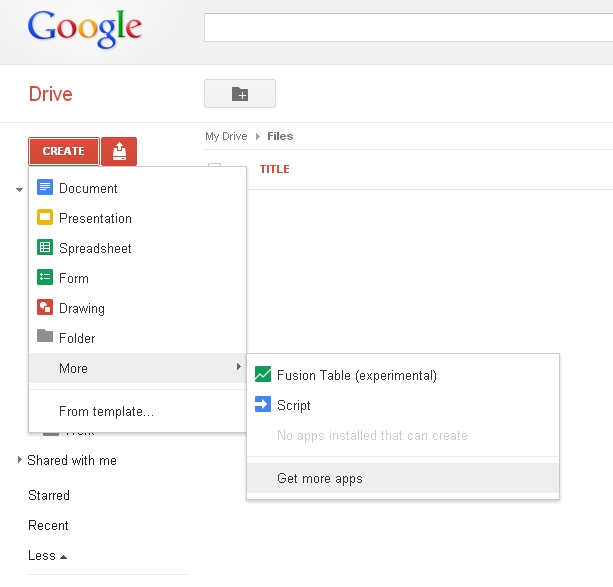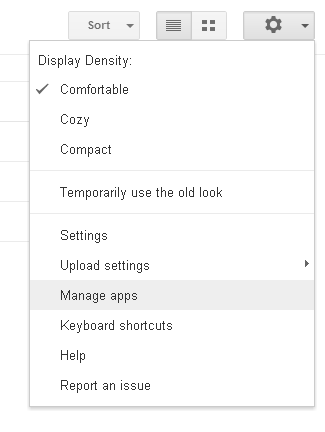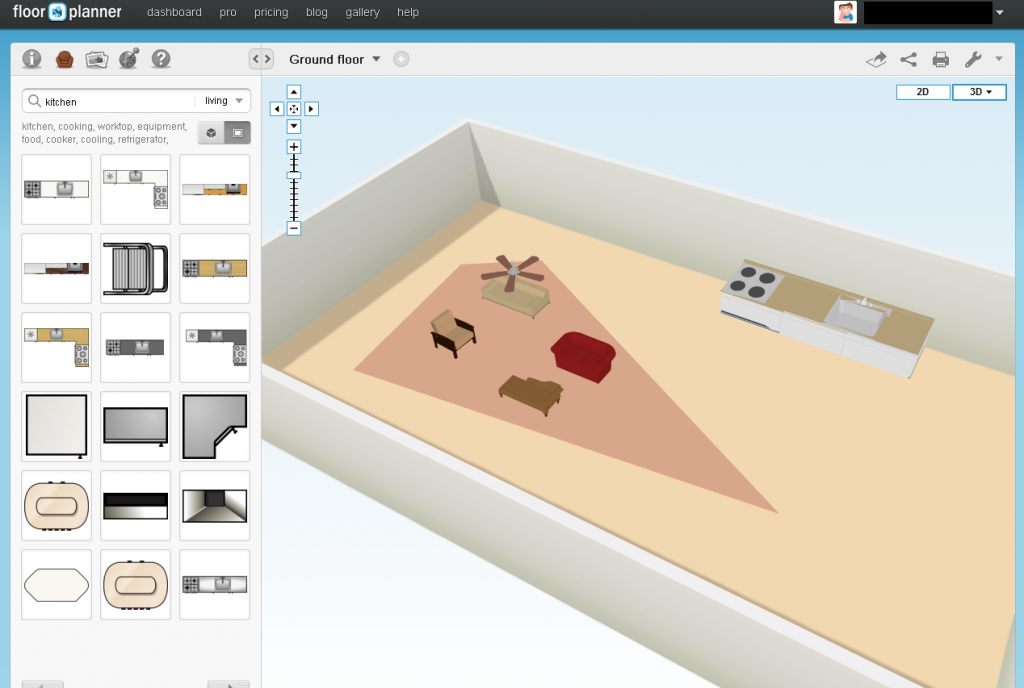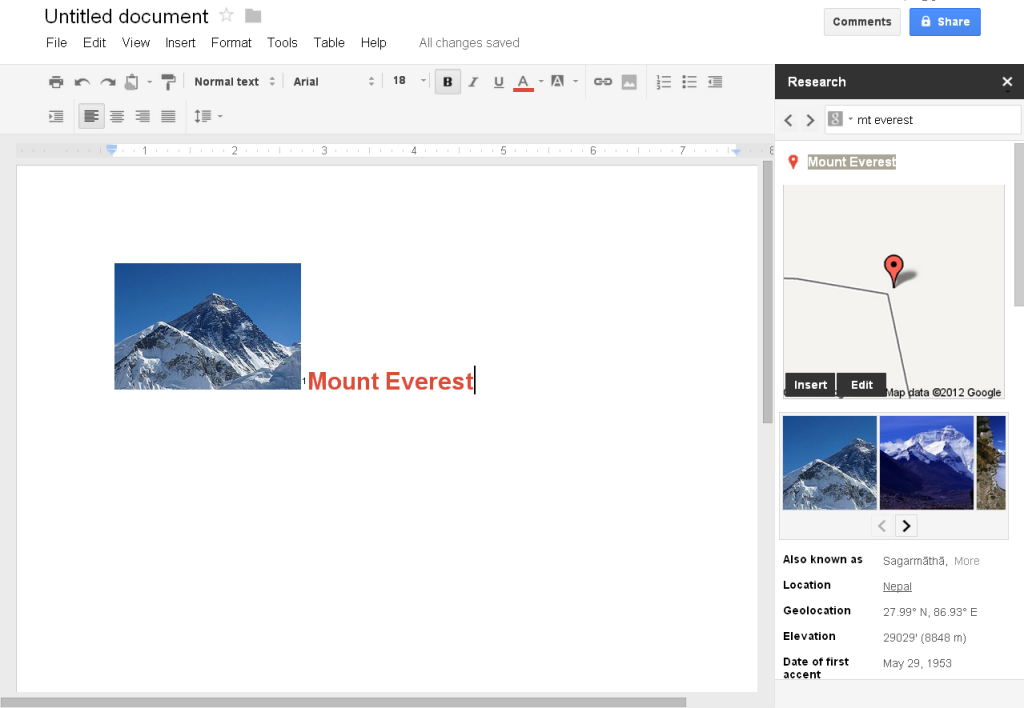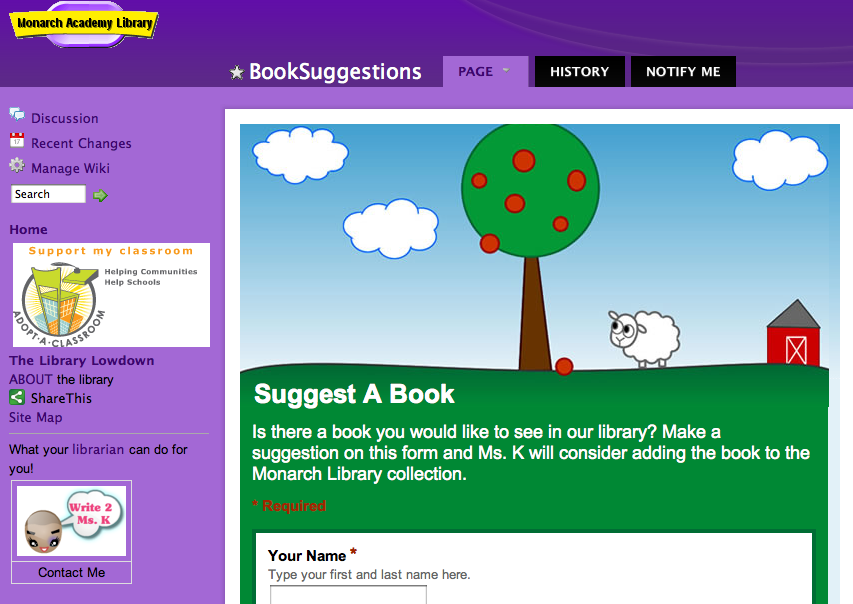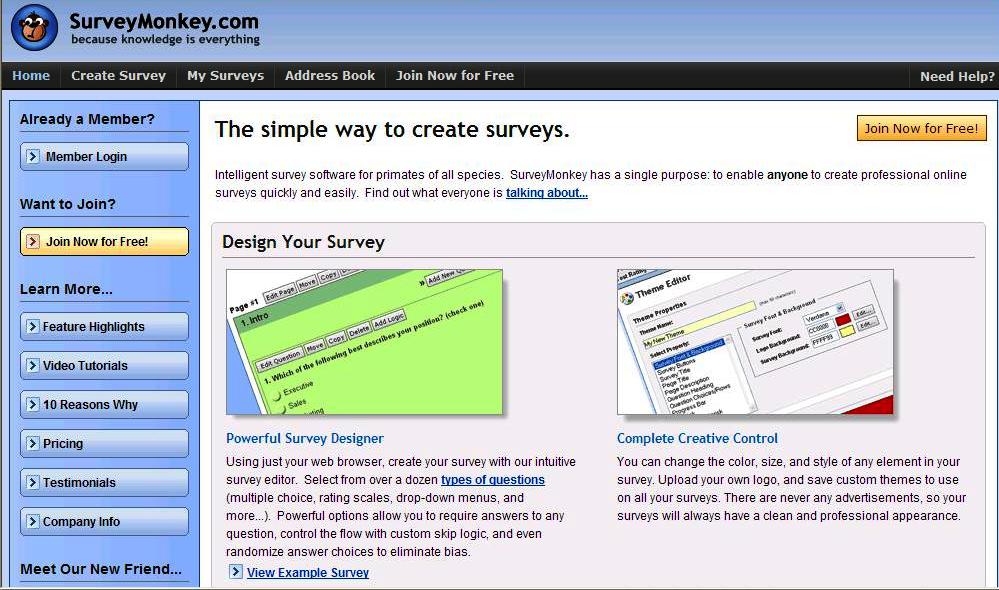Extremely creative Whitefriars College teacher librarian Tania Sheko has developed another engaging and interactive piece of work for her students. Using Flickr as its basis, Tania explains how the project went from idea to reality:
In his book, The World is Flat, Thomas Friedman says that there are certain ‘flatteners’ that promote and allow for connection, collaboration and creation via distance. He was referring to technological applications which shrink geographical barriers and make global connections possible. This is my aim for a special project at my own school – a project which would enhance teaching and learning through ‘connection, collaboration and creation’, taking the students out of the classroom and into the world.
In 2009 I decided to take up a Flickr challenge to upload a photo every day for a year and post it to appropriate flickr groups. As a result I connected with others through interest and dialogue, and three of us – Marie Coleman, Sinikka Laakio-Whybrow and I – agreed that a similar project would be an enriching experience for students. I was lucky to find a teacher who was interested in the project and who has supported it wholeheartedly.
In the planning stages, we collaborated in a Google document, using Google spreadsheets and slideshow (thanks Marie!) to brainstorm and formulate our project. The geographical time differences weren’t a problem at all, and occasionally Sinikka would catch me in Google chat before going to bed if I was online early enough in the morning.
The final product is an 8 week project with a weekly assignment based on a photo and written description following a theme. The first assignment is to take a photo which ‘is not you, but represents you as a person’ – so, an introduction to initiate the sharing of personal information and interests. Although almost every student included sport and music in their introduction, there were diverse details which created interest in the group. The cultural differences were obvious conversation starters, and the similarities brought the students together through shared interests. I know that our boys, being in a single sex school, were interested in the opportunity to connect with the girls!
The project is quite simple but with very rich results. The weekly themes set diverse tasks. Some themes ask for the sharing of personal, cultural or geographic information, some encourage photographic creativity (‘Take a photo: of something you go past every day and take it from an interesting new perspective”), while others require deeper thinking and creative solutions (‘Take a photo that goes with the title or lyrics of a song’ or ‘Take a photo that somehow represents learning to you’).
We have used Flickr as a platform for this project. Flickr provides an easy way to upload photos, an automatic photostream for each student, and a profile for identification. Our group, Through global lenses, is a one-stop shop for the whole operation. It holds all the members from the three schools, allows for instructions and program, as well as storing all essential information such as netiquette, creative commons, commenting guidelines, etc. It even has email.
Challenges
Following a weekly theme and guiding questions, students’ task is twofold. Firstly, to take their own photo – this requires thinking and reflection, creativity, individuality, and it is hoped that, as students become accustomed to the challenge, they will become more creative and try different things. Secondly, to write something which responds to the theme, answers prompt questions, and informs and entices readers.
When students view each other’s contributions, this sparks curiosity, natural questioning, and ensuing dialogue. It also brings out a desire to do as well or to do something different. Students are not writing for the teacher, but for a peer audience, sharing generational views and tastes, and learning about cultural differences.
It really is one big conversation, with everyone getting a go, and nobody feeling they can’t get a word in. Several people can engage in dialogue under the same photo. Conversation arises from shared interests and curiosity about cultural differences. Students encourage each other and develop trust and respect for each other. The result is writing from desire instead of duty.
Differences in language are often the subject of conversation. Students ask and explain linguistic and semantic differences, for example, the first week’s photo has resulted in a discussion of the differences between American and Australian football.
Challenges for us include encouraging students to move away from ‘chat language’ and to write correctly and fluently. Despite our instructions, I’ve noticed in the early stages students reverting to their preferred chat in the comments.
Practicalities
It’s easy to keep up with who is commenting on your photo, or further conversation in photos you’ve commented on, when you visit the homepage for the group. Another useful feature is the availability of editing comments or writing. Teachers can ask students to improve or correct their writing at any time.
Reading through comments in the early stages, I can already see the conversations developing as more people enter the conversation, as questions are answered and elaborated on, and the desire to develop the dialogue becomes self motivating. This is very different to writing for your teacher which is a static exercise. Here the writing is interactive and can continue at any time. The Flickr Group Pool can be viewed here.
I’ve noticed that our boys seem different in their writing and comments to the way they present themselves at school. In the comments they seem unafraid to say that something is beautiful, comment on cute dogs, and be generally more open. I guess that’s what comes with writing to a peer audience. That and writing to connect with kids like them from distant places. For these reasons I’m excited about this project which, even in its initial stages, has sparked authentic and engaged conversation, and which will no doubt develop for each student his/her voice through images and words.
Isn’t it interesting that the students are more open to authentic and honest commenting via Flickr than they were previously in face to face situations? It seems that the ways the boys communicate will be a lasting effect from this project, which is absolutely fantastic. It is also another excellent way of students committing to writing and enjoying what they write; being aware of a (possible) international audience means that they really think, write and polish. The project is also a lovely way to engage in dialogue about cultural differences and similarities.