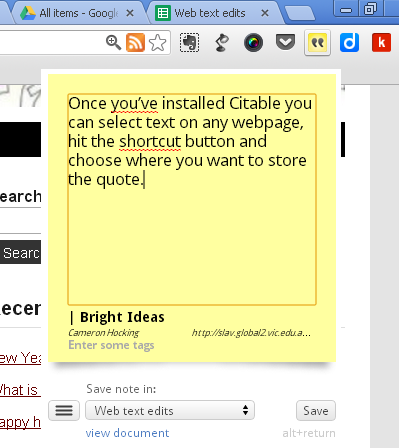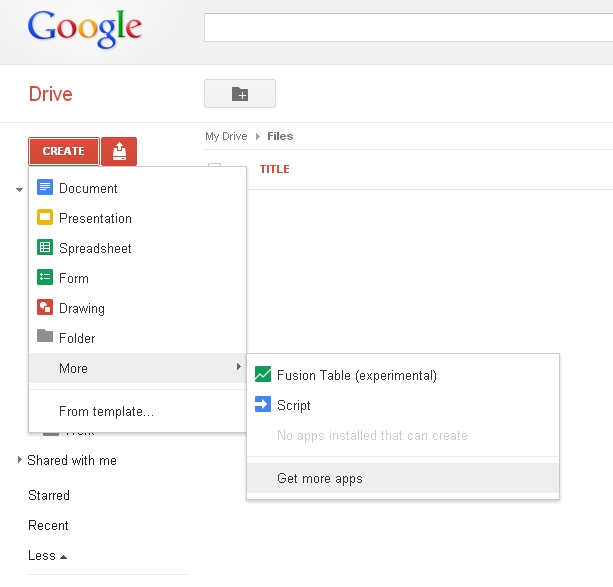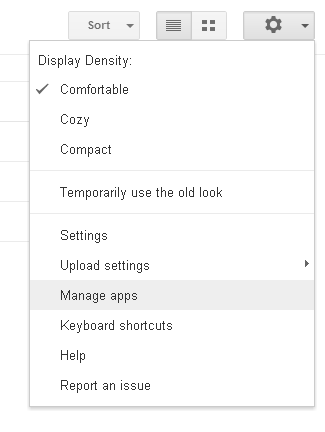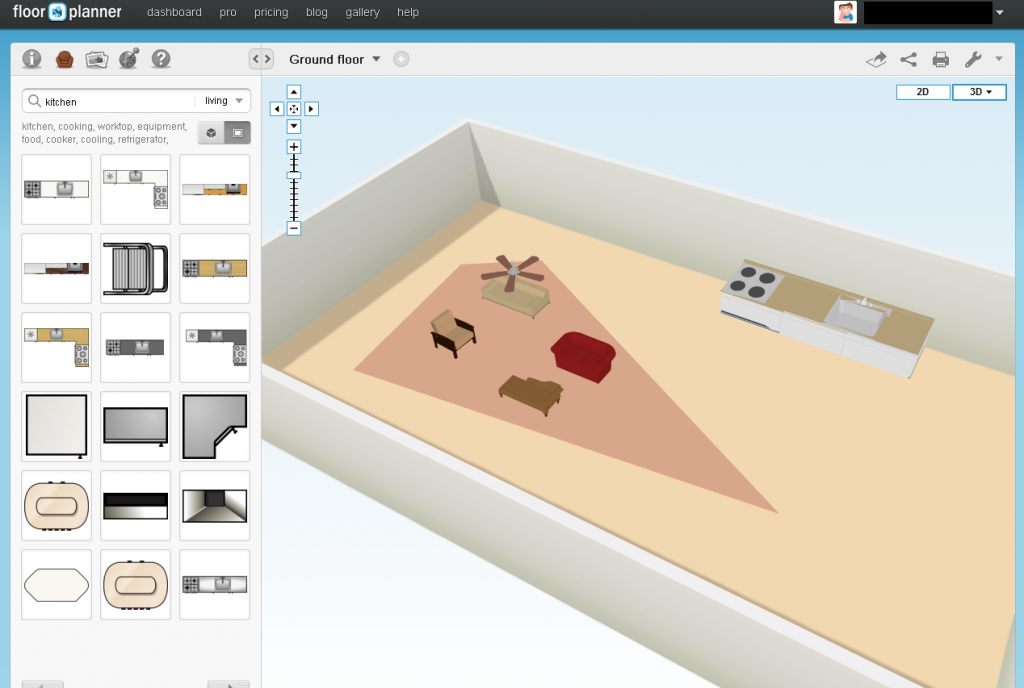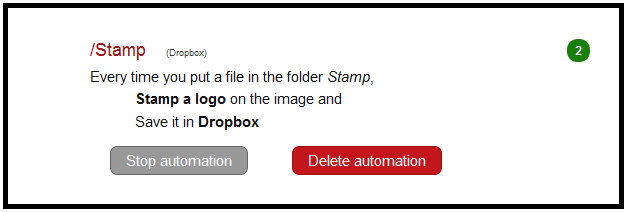The imminent closure of popular blogging platform Posterous highlights one of the drawbacks of free online tools. Trusting any online service with your data or even your time in building a site means that it is important to be vigilant and well informed so you are not inconvenienced further down the track.
The development team behind Posterous has been acquired by Twitter, and Posterous is due to close down on April 30th. This leaves many users looking for another site to host their blog and an easy way to migrate their data. Fortunately in this case there are a number of options for migrating a Posterous site into similar sites like WordPress or Tumblr. Posterous users will surely miss the easy to use blogging service, but the minor inconvenience of migrating their site is a much better outcome than facing a task of manually exporting data, or worse, losing your data entirely.
In the online world, the theory that ‘there is no such thing as a free lunch’ is clearly evident. It’s an important lesson that should be considered when evaluating the use of any online tools. Many of these services host large amounts of data and require constant maintenance, meaning that all free services still have the cost of providing server space and employing staff. The business models of most free online services tend to loosely fall into the following categories:
- Building a strong user base and then being acquired by a larger company (as in the cases of Posterous & Instagram). This model probably makes a service more likely to be discontinued. Users can only hope that a service will be acquired and continued (like Facebook’s purchase of Instagram), rather than being acquired merely for the talent of the developers (like Twitter’s purchase of Posterous).
- Making money by serving up advertising to users. Google, Twitter & Facebook are the best examples, and all three services analyse your data to serve up targeted ads. This has led to some backlash from users about invasions of privacy. However, those with a more reasonable view realise that advertising supports the service. My advice is this, if you use a free service (or even visit a free website) then advertising is a fact of life. The cost of a newspaper or magazine is subsidised by advertising, and the web is no different. Our personal data makes an attractive proposition for advertisers, and if that is a problem for you then it may be best to avoid these sites.
- The ‘freemium’ model, which offers premium paid services to power users and limits the features offered to free users (Evernote’s premium accounts and Dropbox’s paid storage upgrades are good examples. Google Apps also falls into this category). In some way this may be the best option for users and providers. Data tends to be better protected, paid users get important features and innovative new features are added as a way of enticing people to upgrade.
- A fully paid model. One interesting new site using this model is Pinboard, a bookmarking site that is a paid service. The developer promises that this will provide a level of privacy and data protection not found in free services.
- No business model at all and no way to make income from a service. I’d advise you to avoid using any service like this, particularly if investing your time or data (read about the closure of Megaupload as a classic cautionary tale).
When using any free service, it’s important to consider these models and the implications of storing your data with them. Check out a site like How do they make money? for a guide to the models of popular services. Always read the Terms of Service and Privacy Policy and explore the options for exporting your data before you invest a lot of time and energy into a site (this is doubly important if you are recommending your students use a service).
Every time you commit your data to a site you need to do some risk assessment and consider ways to reduce the risk. For example, if you use a service like Google Drive, Evernote or Dropbox then your data can also be synchronised back to your computer as well, so at least you have a local copy of the data. This is particularly important for files like photographs. Also consider using a tool like If This Then That to automatically back up your data from one service to another.
Remember to also consider the type of data that you are uploading to online services. Do some research about a service to see if they have had privacy breaches in the past, and think about the implications of the data you upload being accessed by someone else. For example, if you want to use Evernote to record student data then make sure it is only stored as a local notebook on your computer, rather than being uploaded. It’s not as convenient, but it’s an important step in protecting data.
Online services provide an amazing level of convenience, letting us stay organised, share our lives and work together. This convenience does also require us to stay informed and consider our use of these tools. In this way you’ll ensure that you’ll never lose that important data that means so much to you.