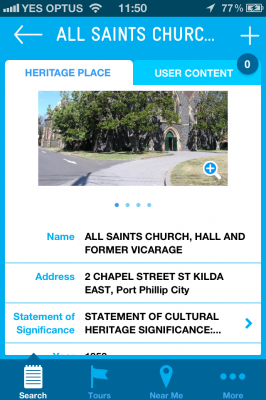With Christmas and the holidays fast approaching, there’s a chance that many of you may be unwrapping a shiny new phone or tablet this weekend. So after the obligatory first step (downloading Angry Birds) what apps should you download next?
Here’s our list of some of the great apps to download so you can make the most of your new toy. The list includes apps for Apple (IOS), Android, Windows mobile and Blackberry devices. Let us know your about your own favourites on Twitter or in the comments section.
Feedly (IOS, Android): Feedly integrates with your Google Reader account and presents your feeds in a clean, attractive interface. You don’t need to create an account as you can just login with your Google account, and any changes you make to your feeds and folders in Feedly are also updated in Google Reader.
Tune In Radio (IOS, Blackberry, Android, Windows mobile): Tune In Radio allows you to listen to thousands of internet radio feeds from across the world. There is a free version but the paid version adds the ability to record and save content for later.
Hootsuite (IOS, Blackberry, Android): The official Twitter app has come in for quite a bit of criticism, so we recommend Hootsuite as a great Twitter alternative for mobile devices. It’s reliable, allows you to access multiple accounts and also allows you to add columns which monitor hashtags. Tweetdeck is another good option and offers similar features.
Flipboard (IOS): Considered by many to be the IPad’s flagship app, Flipboard takes your RSS feeds, social network accounts and curated content to create a beautifully presented, personalised magazine. Flip through your articles, tap on content to browse and pinch to close. It’s a great example of why tablets are so good for consuming content. Zite is another good option for IOS, while Google is also testing out the newsreader market with its upcoming Google Currents app.
Evernote (IOS, Blackberry, Android, Windows mobile): If you haven’t signed up for Evernote yet, then prepare to be more organised than ever before. Evernote allows you to store notes on multiple devices, including your computer, and keep them all synced and updated. The mobile app lets you record voice memos and take pictures. All notes can be tagged and text is fully searchable, making this one of the most powerful organisational tools available.
Read It Later (IOS, Blackberry, Android) or Instapaper (IOS): Both of these apps allow you to save articles on your computer and then read the text version on your mobile device. The articles are presented in a clean, simple interface and are stored on your mobile device so you can read them even when you don’t have an internet connection.
Dropbox (IOS, Blackberry, Android): Dropbox gives you 2 gigabytes of online storage for free, and the mobile apps allow you to access your files on the go. This can also be a good way to get files to your IOS device without having to sync your device with a computer. Another powerful tool for transferring many types of files to your IOS device is GoodReader, which removes much of the hassle of trying to get documents from your computer to your IPad or IPhone.
Strip Designer (IOS): A powerful yet straightforward comic design tool, Strip Designer allows you to use your photographs and pictures to create comic strips. Add text, export directly to Facebook and make the most of your photographs.
Star Walk (IOS): Inevitably when you are showing off your new tablet someone will say “Well it doesn’t do anything a computer can’t do.” This is the app for putting these people in their place. Star Walk is a paid app, but it’s worth it for the wow factor when you hold your Ipad up to the night sky and see a full, interactive map of the stars and planets. Search for constellations, learn about the universe and more importantly get envious glances from your non tablet-toting friends.

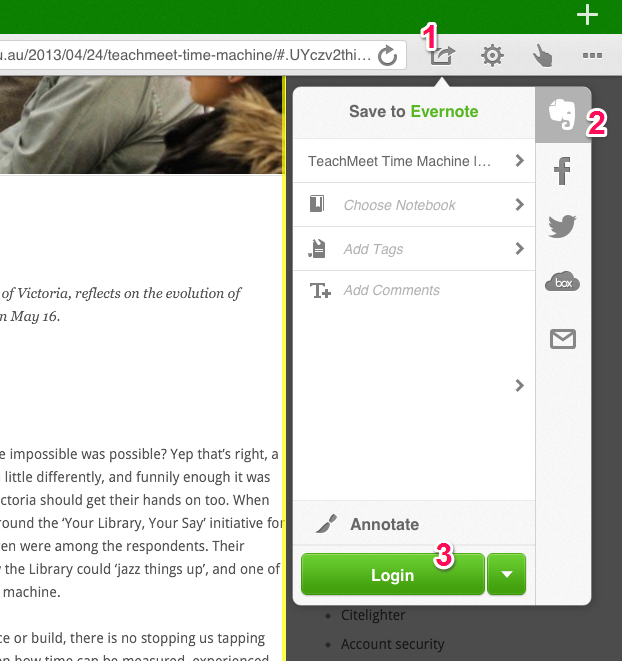
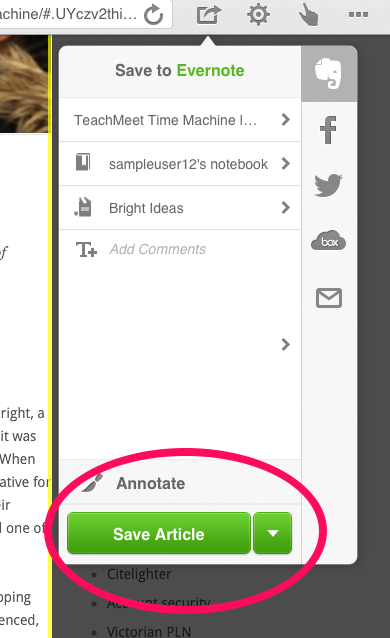
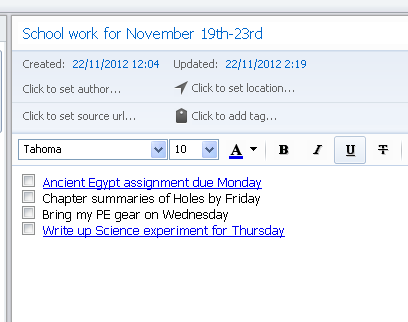
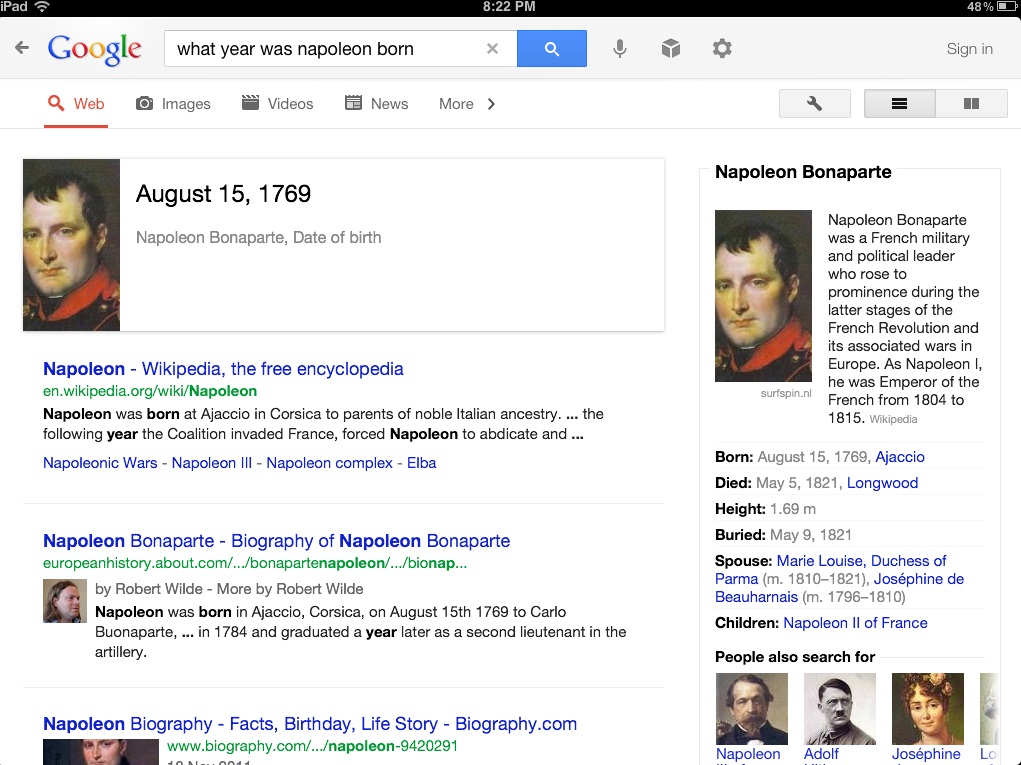


 There are lots of apps out there doing this really well,
There are lots of apps out there doing this really well,