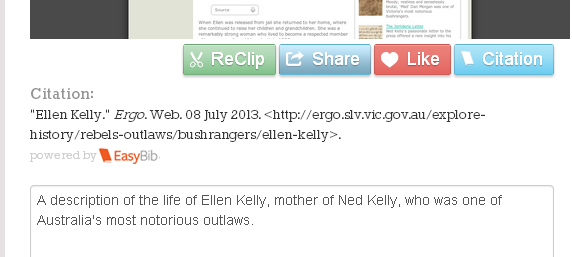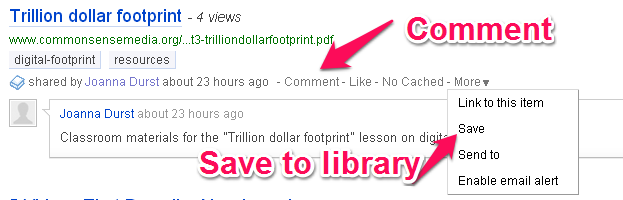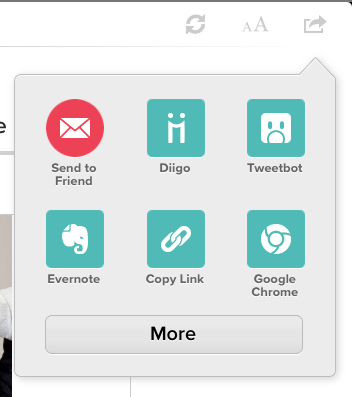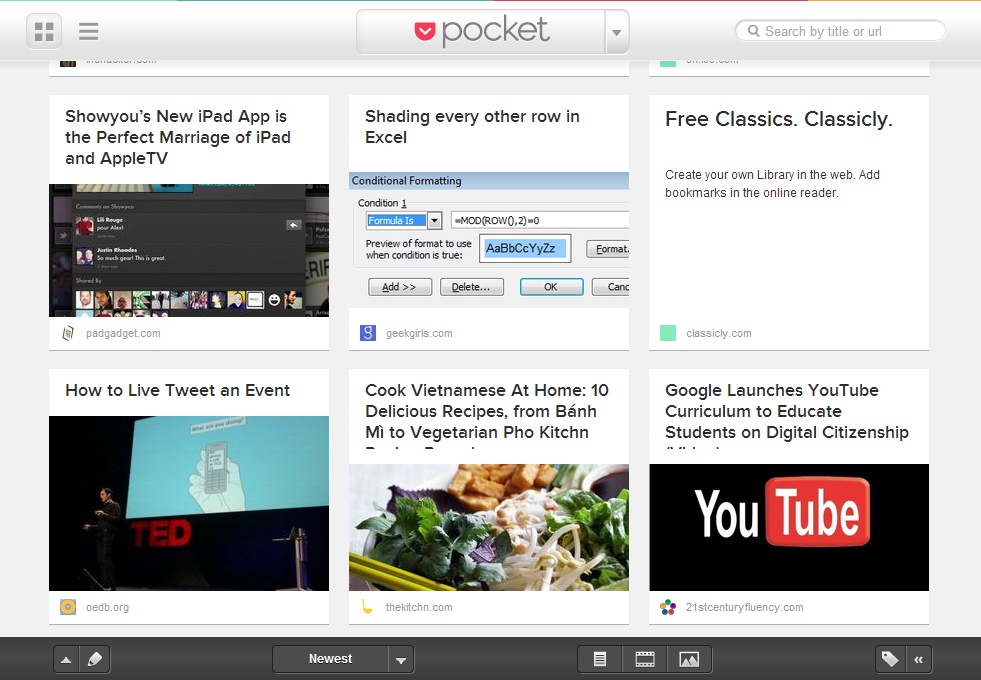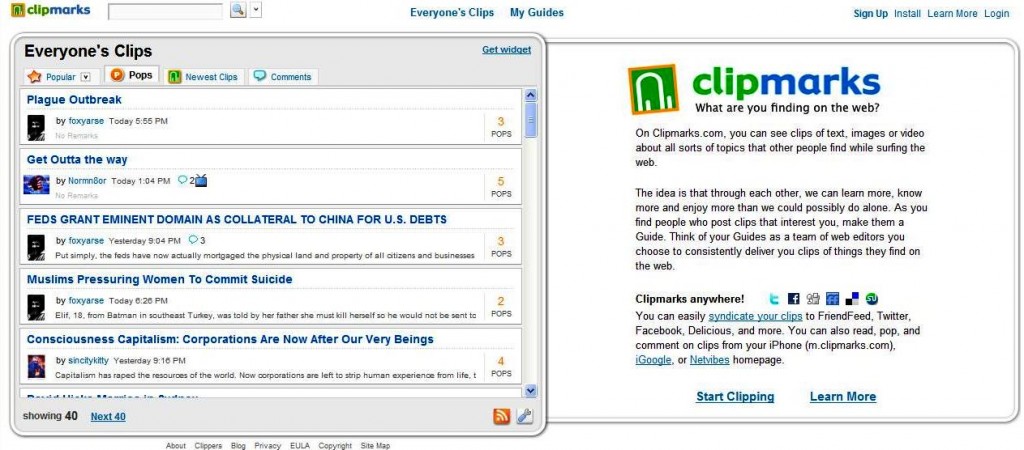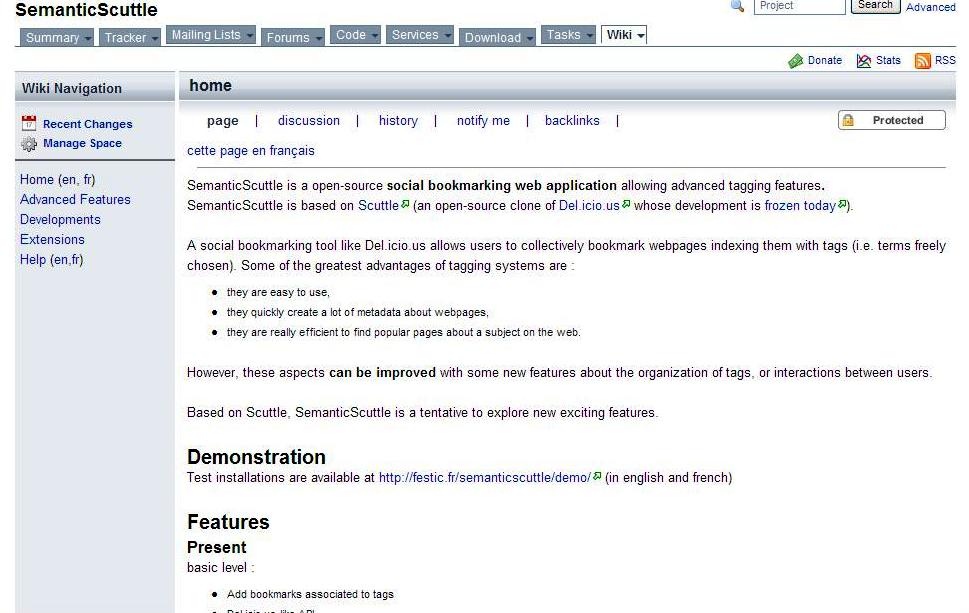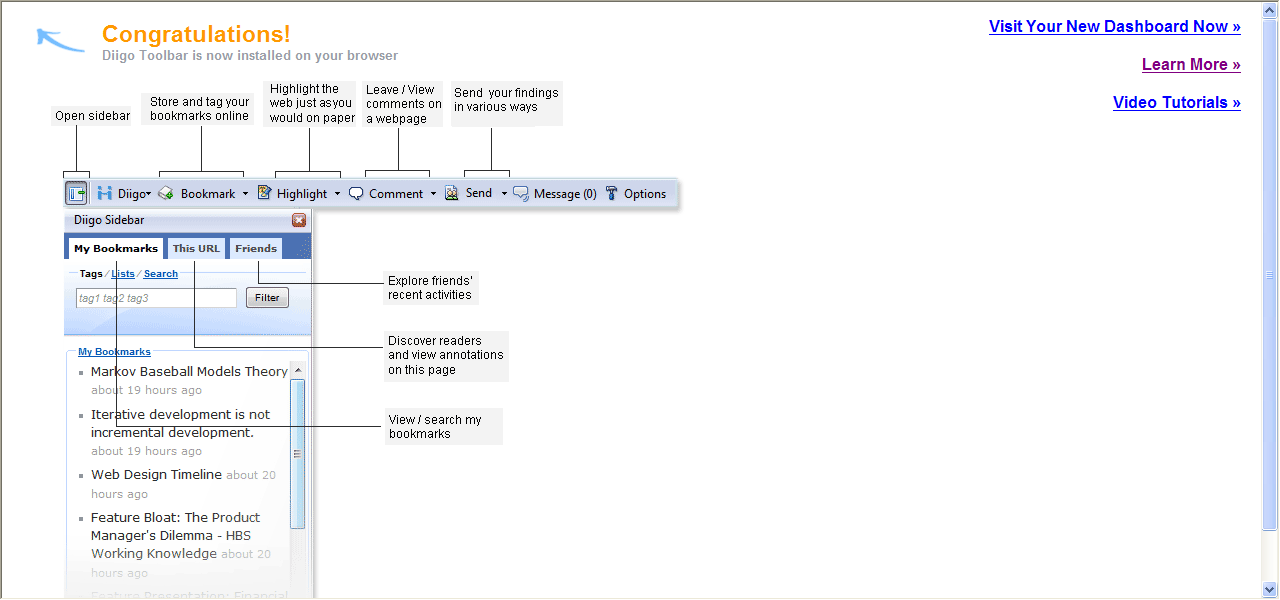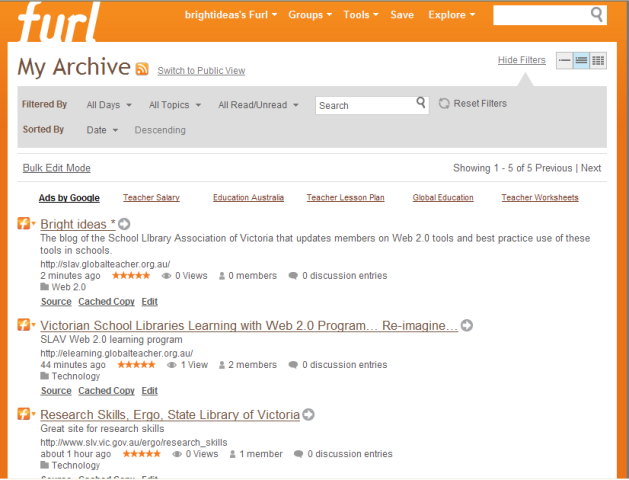The web is awash with curation and bookmarking tools that promise to help organise resources and links. Given the vast range of educational and teaching resources available, it’s not surprising that educators have embraced many of these tools, using them to organise personal libraries and share with colleagues and students. In recent times we’ve seen curation tools like Learnist and Edcanvas aimed specifically at education, and the recently launched eduClipper is another interesting entry into the educational collation field.
eduClipper helps users bring together their own uploaded resources and material from the web into subject boards. These boards can be collaborative, making it useful for teachers who want to share planning or collate resources with a class (student accounts are available) . Popular file types (such as JPG & PNG images, PDF or Word files) can be uploaded manually, and web pages can be added as a bookmark or as a clip of specific text using the eduClipper bookmarklet. Google Drive files can also be added. Each eduClipper account includes 1 gigabyte of storage.
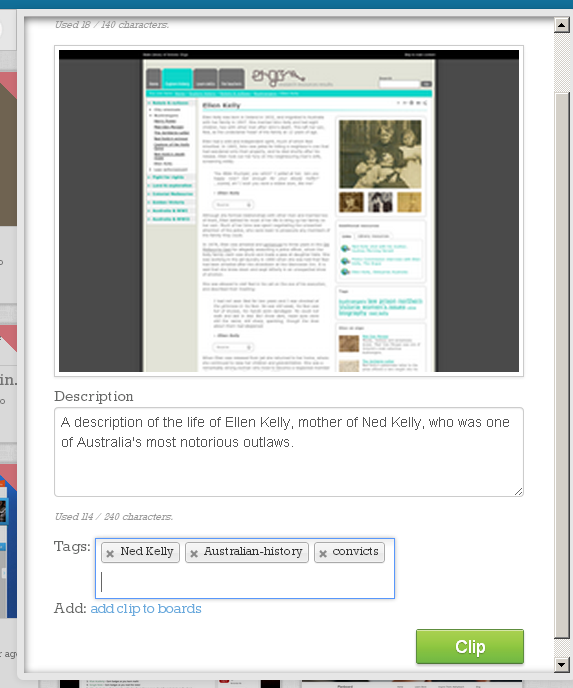
Clips can be taken added from Google Drive or a URL. Popular file types can also be uploaded. Details and tags can be added to a clip, and clips can be organised into subject boards.
When you flag a piece of content, the following will happen. It will be frozen from the site meaning that it is no longer able to be seen. The user will get an Email notification that their content has been flagged and why. Their teacher (if associated with an educator) will also receive an Email letting them know that the student’s content has been reported.
The student may enter an appeal for the content which will be sent to their teacher and eduClipper employees.
One exciting aspect of eduClipper is the citation feature, which uses the EasyBib service to provide a citation for each clipped resource. In our tests it worked very well when clipping links from the web. It would also be great to have an option to manually enter citation information for items that aren’t recognised automatically by EasyBib, so hopefully that comes in future updates. The citation feature was brought to my attention by Celia Coffa, who has also written a great post about how she plans to use eduClipper with her class. I look forward to reading more posts about how it goes.
In my initial testing of eduClipper I did find some slight bugs when clipping items, particularly when using the eduClipper bookmarklet in Google Chrome. (Update: The bookmarklet has now been updated and seems more reliable. Here is Adam Bellow’s video demonstration of the bookmarklet). Some pages and boards also took a bit of time to load. This is probably to be expected with a relatively new web app and we’d expect any bugs to be ironed out soon, but at this stage I wouldn’t recommend using it as your primary way of storing resources. We’re also yet to see how eduClipper will cover costs in the future, and the Terms of Service do list the service as ‘currently free’. As always, we’d encourage you to read these terms and consider the issues in using any free tool. eduClipper does include an option to export data out of your account, so that can give you some peace of mind.
My initial impression of eduClipper is that it is definitely worth testing out, although I do have some minor reservations related to a few bugs that should hopefully be ironed out soon. Already the growing community of users are sharing some great resources, and limiting the site to K-12 levels makes these resources much more relevant than what you’ll find on a site like Learnist. At this early stage eduClipper looks to be a valuable and promising addition to a growing field.