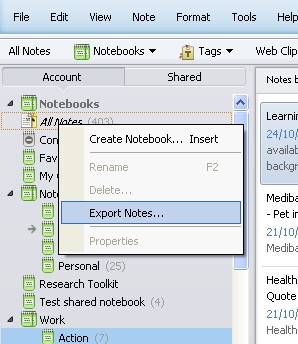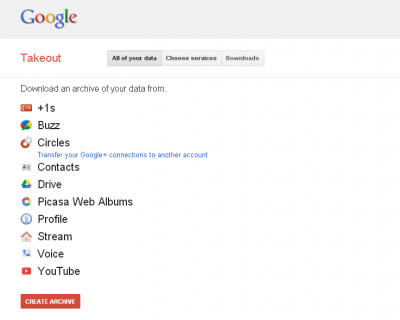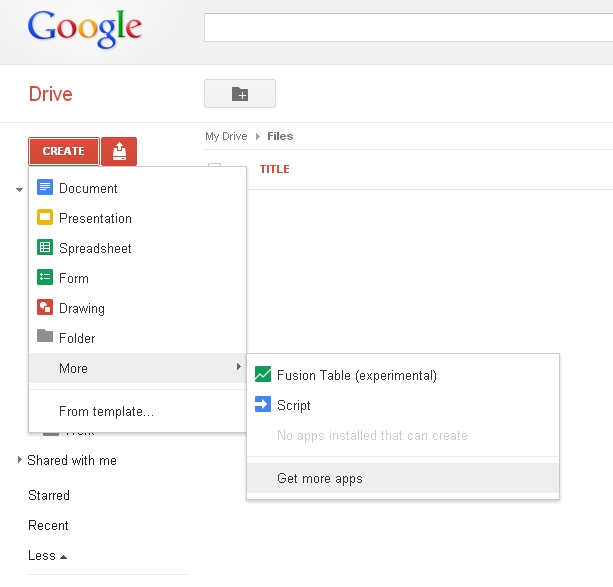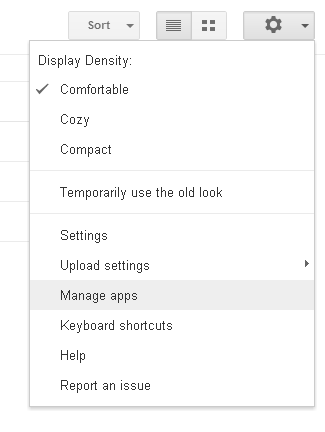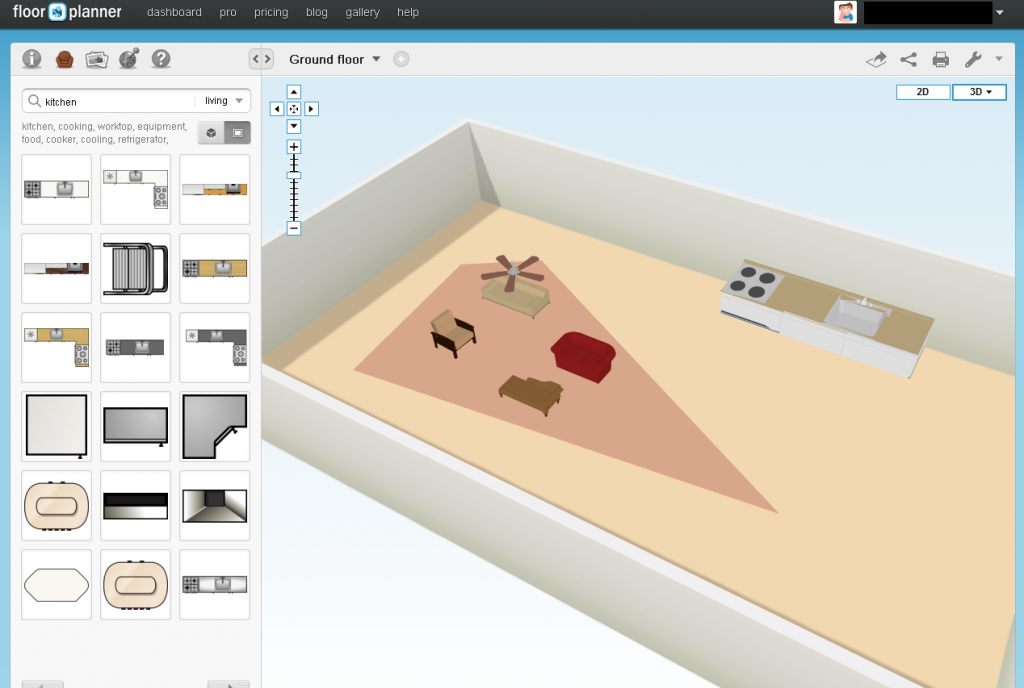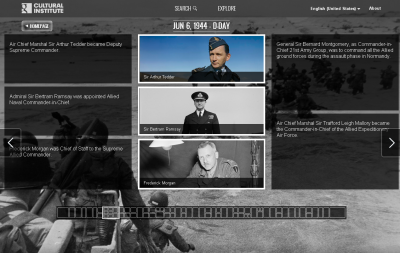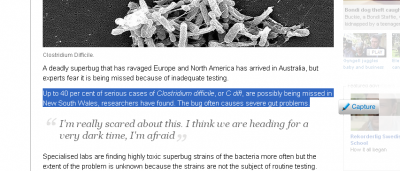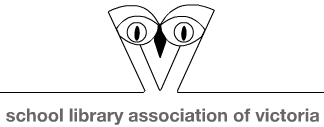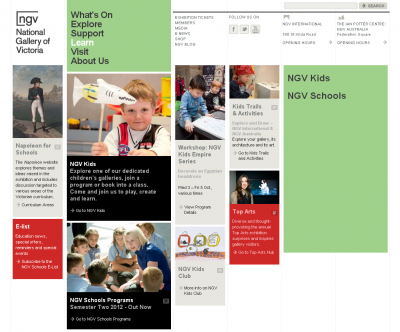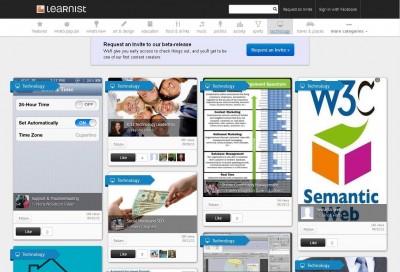One of the great advantages of the internet is the convenience of cloud based services where you can store documents, pictures, bookmarks or notes and access them on any device with an internet connection. Despite this level of convenience it is still important to maintain backups of your data in the case of unforeseen circumstances, such as your account being hacked or a service shutting down. Here we will take a look at a few ways to backup your online data from some of the most popular services like Diigo, Google and Evernote.
Diigo
One of the most useful online tools that we recommend is Diigo, a cloud based service where you can conveniently save all of your bookmarks. Last week we saw the flip side to this convenience as the Diigo.com domain was hijacked and the service became unavailable. Fortunately the Diigo team managed to restore the site and all user data was recovered. But for those users who faced losing years of bookmarks and work it was a reminder of the importance of backup.
Diigo provides a couple of easy ways to backup your bookmarks and duplicate your library. To save a copy of all of your bookmarks, you can login to Diigo and select Tools>Export your library. You will have a number of options for export, but the best one to choose is the CSV format. This is a standard file type that can be opened by many other bookmarking tools and services, as well as spreadsheet software like Excel. Export the file and save it to computer in a safe place so you always have a copy. It’s good practice to back up in this way every few months so even if you lose access to your account you’ll still have your bookmarks.
Diigo also has another useful feature which lets you link to Delicious (another bookmarking tool). You can set up your Diigo account to automatically send all new bookmarks to your Delicious account as well. It’s a useful way of automatically backing up. To enable this feature login to Diigo and select Tools>Save to Delicious. You will be asked to enter your Delicious account name and password. Do this and then click Validate. Once this is completed then any new bookmarks added to Diigo will also be added to Delicious.
Evernote
This powerful service is a great way to store all sorts of data. Backup is quite a simple process. You can save all of your notes by opening the Evernote software on your computer, right clicking on the All notes button and selecting Export Notes (see below). Choose the ENEX format and save it to your computer in a safe place. For more information visit the Evernote support forum.
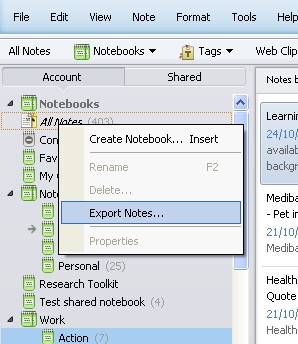
Google services
Many of us also have a lot of information stored in our Google accounts like Google Docs, YouTube or Picasa. Google provides a useful service for backing up your data called Google Takeout. To use this service visit https://www.google.com/takeout/ and login to your account. You will be presented with all of the services you use, and here you can choose to save All of your data or just the data from specific services by selecting Choose services.
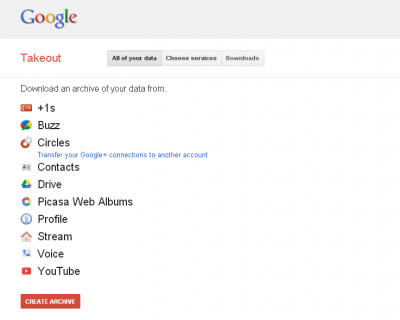
Google Takeout lets you create an archive of your Google account
Once you’ve chosen the services you want to backup, select Create Archive and the backup will begin. The archive will be built and when it is ready you can click Download and save it to your computer in a safe place.
Cloud based drive apps
Several of the most popular cloud based storage options like Dropbox, Microsoft Skydrive and Google Drive also make backing up easy. All of these services let you install software that will sync all of your files back to a folder on your computer. In this way even if you lose access to the internet or your account you will still have your files. To download and install these apps follow the respective links below.
Google Drive
Microsoft Skydrive
Dropbox
Other services:
We’ve only touched on backing up from some of the most popular services, but many other web based tools also provide backup and export options. Take the time to explore the options menu of each service, look for backup or export options and make sure you read through the help and support forums of each site. If you’re feeling really adventurous then have a look at our posts on If This Then That or Wappwolf, two services that can be used to automate the internet and create backups across your services. A little bit of digital housekeeping today could save you a lot of heartache or hard work in the future.