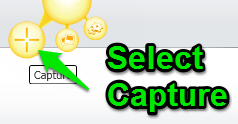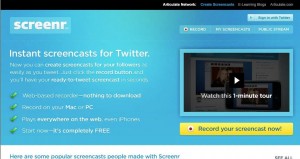In this guest post William King from Brauer College explains how he uses screen-recording software to provide detailed feedback on student work.
Giving effective feedback is an essential part of the teaching and learning process. The impact of feedback on student achievement has been highlighted in recent years by academics such as John Hattie who gives it an effect size of 1.13. The most successful form of feedback is by giving it face to face with your students, but in a class of 26 or more kids this is not always possible. This is where screen-capture software comes in.
Screen capture software allows you to record as if a camera was pointed at your screen. Using a microphone you can also record your voice to provide a detailed commentary. Jing is a free to download screen-capture tool that allows you to record what is happening on your screen and also to take screen-shots.
When thinking about what comments make it is important to follow a regular structure and I tend to use the Goals, Medal and Mission approach as suggested by Geoff Petty. Petty stresses the importance of giving feedback that contains real information and not just general praise or encouragement. His structure involves stating:
- Goals: What the student should have been aiming for, which could include learning intentions or success criteria,
- Medals: Where they are in terms of meeting those goals,
- Mission: How to close the gap between where they are now and their goals.
It is important to write down some dot points on each of the above before you begin to prevent constantly having to re-record due to being unsure of what to say.
To use Jing simply download the program. When installed you should have a small sun at the top of your screen. Open up the document that you wish to give feedback on. I usually go through the document and mark it up using the Track Changes feature in Microsoft Word before recording, so that I can see the particular areas that I need to focus on. When you have marked up the piece of work and written down some basic notes it’s time to record. Hover your cursor over the sun and select the prong marked ‘Capture’. Take the Jing arrows and use them to position the recording window over the screen area (containing your document) that you want to focus on. Then click on the video button when you want to start recording. Make sure to use a microphone as this will ensure that your voice comes across clearly so that the student can hear what you are saying. It is important that when recording that you don’t re-read the whole document, but simply hone in on which areas are most important for the student to improve in.
Jing allows you to flick between documents while you are recording so it might be handy to have a copy of the assessment criteria that you can open and refer to if necessary. Don’t open and close too many screens while recording as this can be confusing. Scroll through the document as you speak and use the cursor to point out the relevant annotations. Jing will give you 5 minutes to record your feedback but I wouldn’t use more than three as this is already a lot of information for the student to absorb. When you have finished save it to the desktop or the Techsmith site.
Remember to give students a reflection sheet to send back to you with their comments on what they should be able to improve on in their mission. Jing offers an interesting source of feedback for students and also a means for providing detailed commentary. Plus it can really help if you have bad handwriting!
Thanks to William for sharing his experiences, and to William’s colleague Leanne Hampson for introducing us to his work. William makes use of Jing for recording his feedback videos but there are other free screencasting options such as Screenr and Screencast-O-matic that could be used in the same way.
The method outlined above would also be a great way to provide annotated student work samples for students, or to model writing processes. Let us know in the comments how you’ve made use of screencasting software in your classroom.