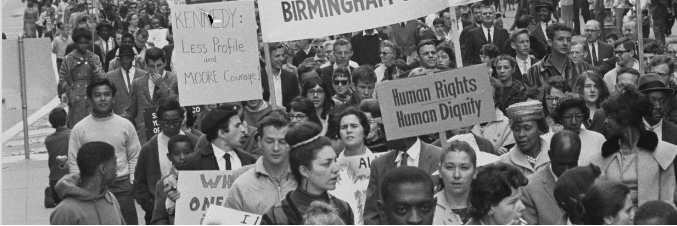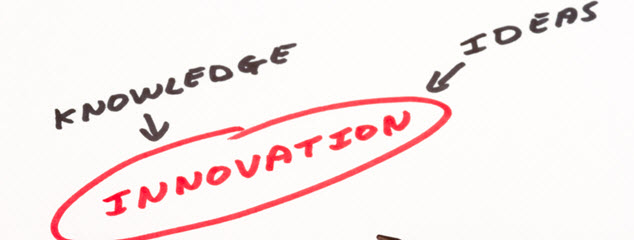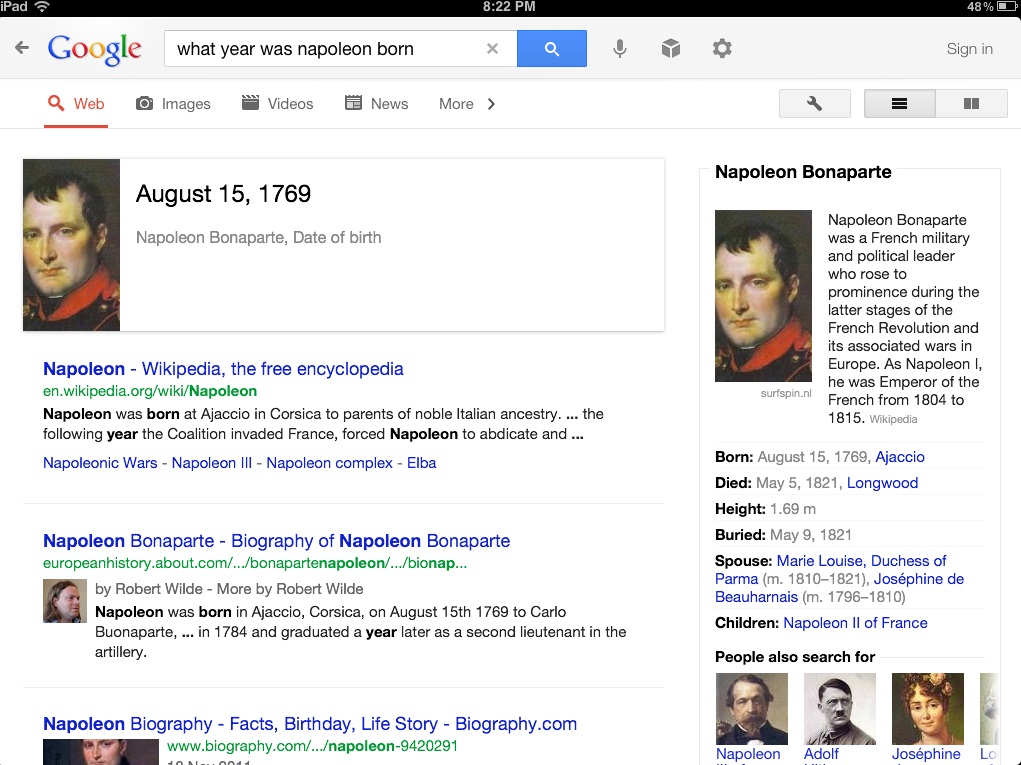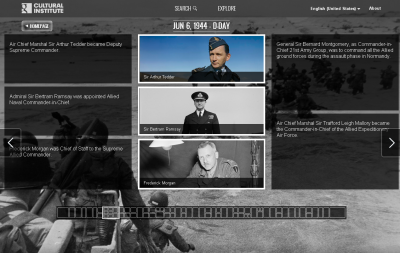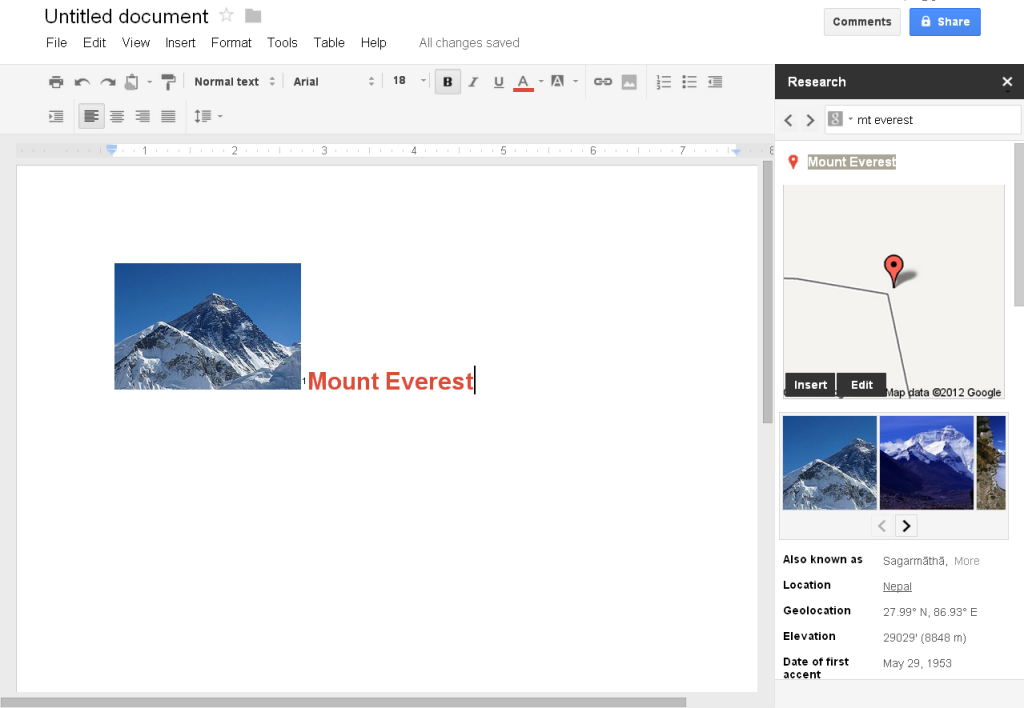Search operators are everywhere – embedded in searches without our knowledge. But with a little practice, you can improve and refine search results by actively choosing which operators you use. Google is a global search phenomenon, mainly due to its ability to simplify web search. They’ve achieved this in part by automating and hiding deep search operators, simplifying the user experience. Every time you enter more than one word into Google, it creates a Boolean search, inserting AND between each word. What this does is prioritises pages which include all of the words in your search. Although Google makes some refinements for us, we can still improve our searches with simple operators. Try adding the terms and symbols listed below to search engines, databases and catalogues to see the difference. It’s important to note some common operators won’t work in Google because they’ve developed their own terms for certain functions. You can find search tips in the Google search guide.
Wildcards
Wildcard operators let you substitute one of more letters with symbols. This lets you search for words with multiple spellings, singular and plural forms, parts of words or even words you don’t know how to spell. Asterisk * An asterisk stands for any number of characters and is particularly useful when you are searching around the root of a word. Here are a few examples:
- pigment* – pigment, pigments, pigmentation
- writ* – write, writes, writer, writers, written, writ, writs
- myth* – myths, mythology, mythos
Question mark ? A question mark stands for one character and is very useful if you are uncertain of spelling. More than one question mark can be used for multiple characters.
- relev?nce – relevance or relevence
- ?nquiry – inquiry or enquiry
- licen?e – license or licence
- ?????ology – psychology, musicology, oceanology
Phrase
Quotation marks around a phrase or number of words prioritises results containing the exact phrase.
- “Box Hill”
- “oh my love is like a red red rose”
- “Albert Einstein”
Minus
Minus is a very useful operator if you know that a word has multiple meanings in different contexts and you only want to get results from one of these areas. In Google the minus sign must be next to the word being omitted with no space preceding.
- magpies -football will return results about birds and not Collingwood football club
- batman -comic is more likely to return results about Victorian pioneer John Batman instead of the caped crusader…
Minus is very powerful as it tells search engines to throw out everything including the word you’ve chosen so use in moderation.
Proximity operators
Proximity operators look at how words appear on a web page, specifically how far apart they are. The assumption behind this kind of search is that the closer two words are together, the more likely they’re related. For example:
- kangaroo NEAR kimberley finds results where the first word (kangaroo) falls within 50 words of the second word (kimberley)
- kangaroo w/10 kimberley finds results where the first word (kangaroo) falls within 10 words of the second word (kimberley). The proximity number (n) can be any number you like. eg. (w/100, w/33, w/70)
Boolean AND/OR/NOT
Boolean search, incorporating the operators AND, OR and NOT, was common before Google, but nowadays it’s often dismissed as being too complex. This is a shame because Boolean can give you more control over complicated searches, refining down very quickly to specific results. It’s important to note that AND, OR and NOT must be in capitals for search engines to recognise them as operators. As mentioned in the introduction, Google already puts AND between words when you type them into a search, so you don’t need to include this operator in a Google search. NOT works very like the minus operator, dictating what you want to omit. OR allows you to broaden your search to include overlapping areas between search terms.
- dogs OR cats (this will find pages about either dogs, cats or both)
- dog NOT cat (this will find pages about dogs that don’t mention cats)
- dogs OR cats AND training NOT football (this will return results about training your dog or cat, but will exclude results about football clubs called cats or dogs)
Search operators are a great example of how we can be much smarter than search engines when we’re active searchers instead of passive consumers of Google results. A powerful idea for students in particular! For further information, the Gale Group has a great page on search operators and this guide to Boolean originally from the Syracuse University Centre for Science & Technology provides, includes some simple examples of search strings.
Image credit: Alfred E. McMicken,(1936) Interior of library, possibly Greenville [picture], State Library of Victoria Pictures Collection
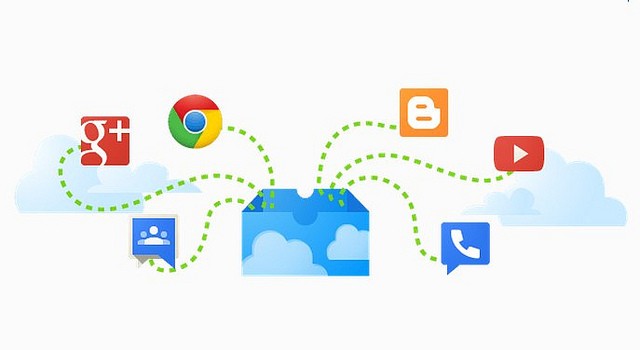 Forms are one of the most useful tools in the Google toolkit. For some time, however, users have been looking for more functionality and an improved appearance in the product. It’s finally here with the recent announcement that Google Forms has a range of new themes and options, including the ability to customise the theme with your own image. These changes have really lifted the appearance and make them a great deal more appealing.
Forms are one of the most useful tools in the Google toolkit. For some time, however, users have been looking for more functionality and an improved appearance in the product. It’s finally here with the recent announcement that Google Forms has a range of new themes and options, including the ability to customise the theme with your own image. These changes have really lifted the appearance and make them a great deal more appealing.