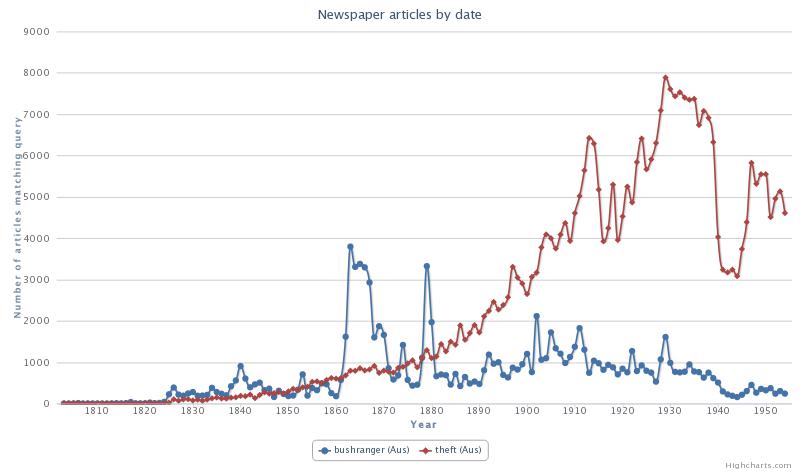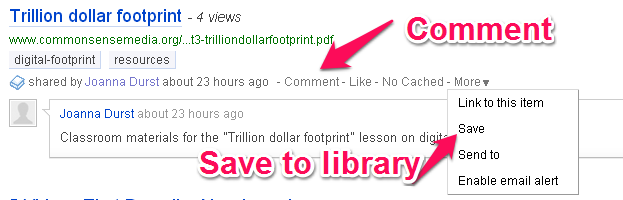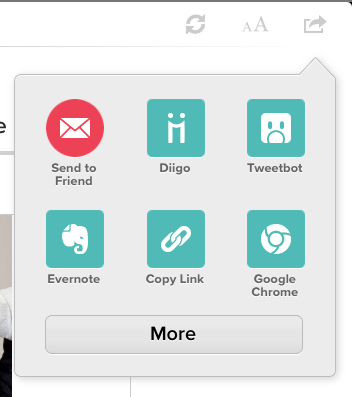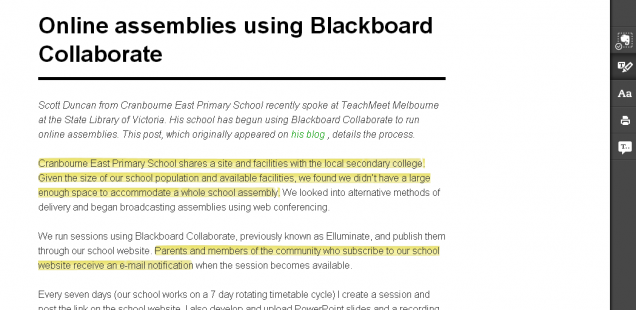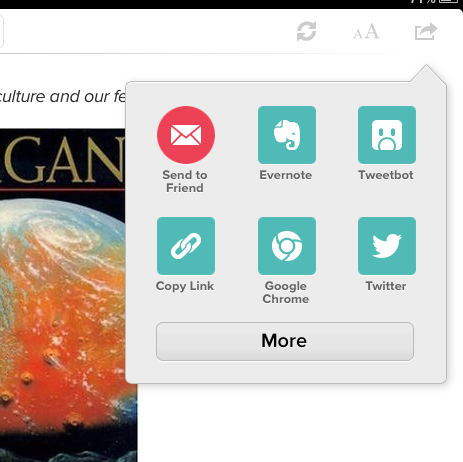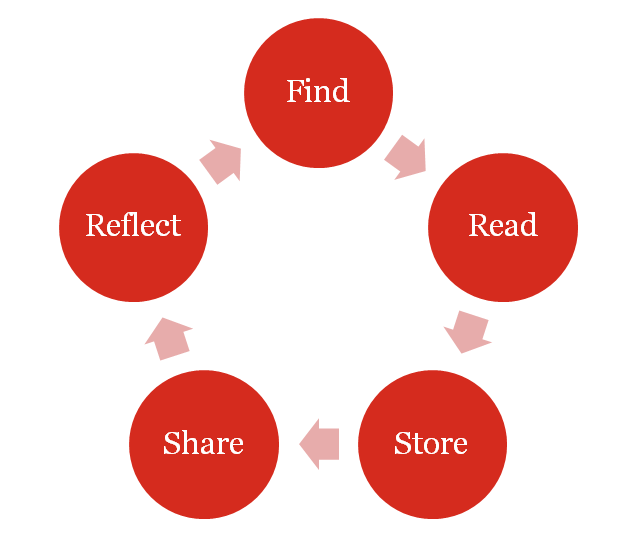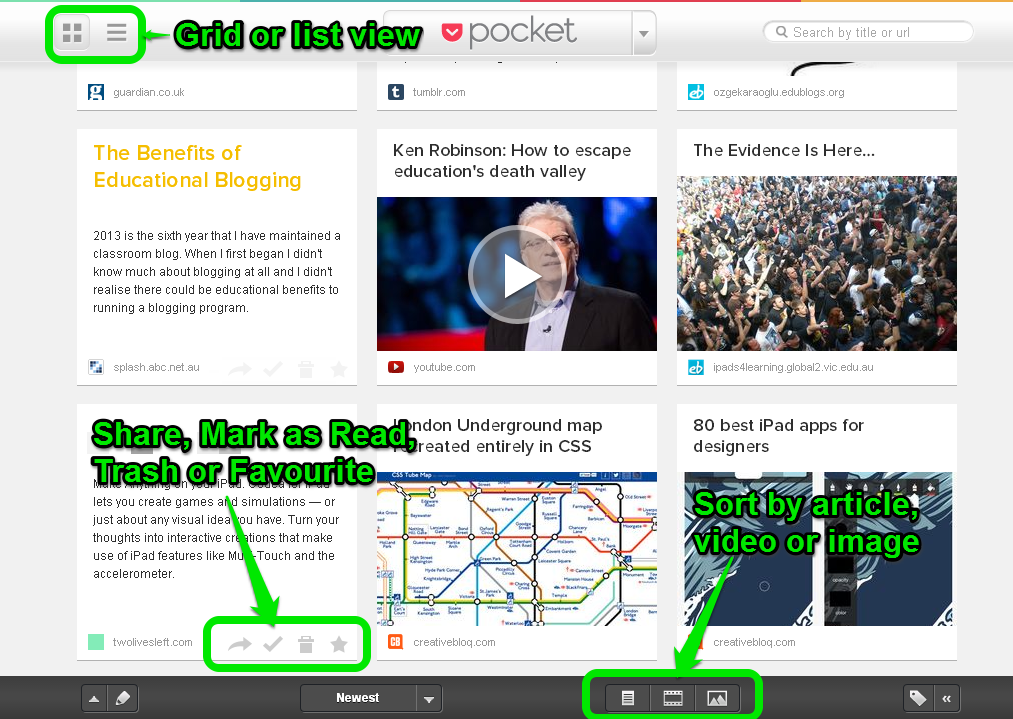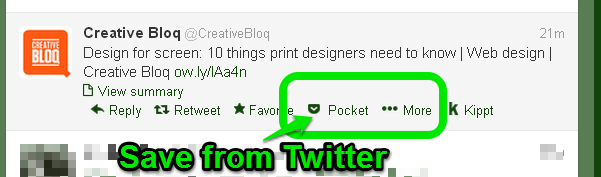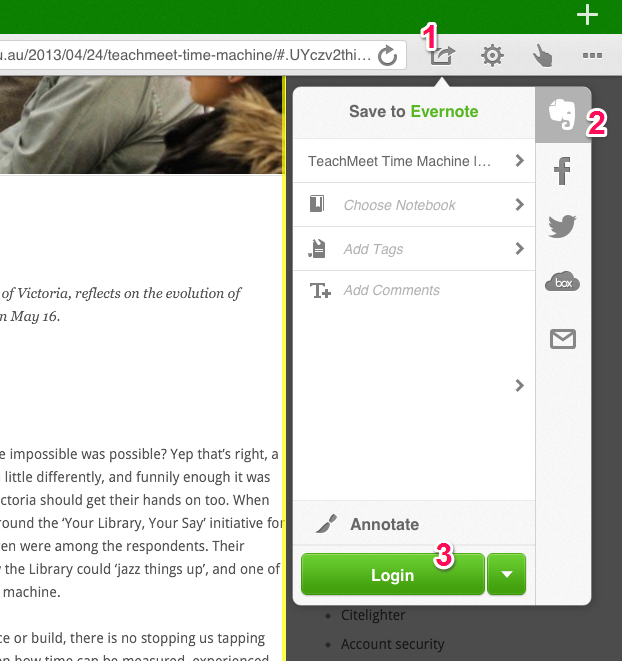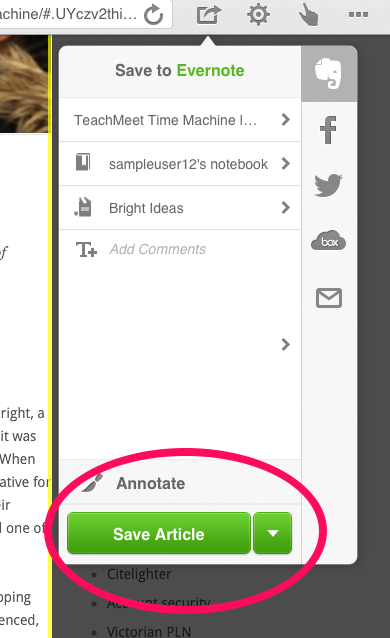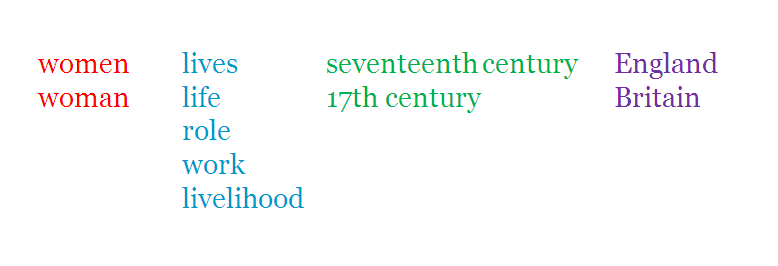It’s sometimes easy to forget how lucky we are to have so many digitised items freely available online. Institutions from around the world are making their collections open to people who could never have previously accessed these items. When this is combined with user uploaded content that is being added to sites like Flickr, the amount of digital content can almost become overwhelming.
Given this, it’s no surprise that educators see the importance of developing strong search skills in students. We’ve often written about choosing the right search term, filtering results and honing in on what we want. That’s great, but there are also some interesting ways to discover new items, or even items that we didn’t know existed. Here we’re going to take a quick look at three tools that tap into the incredible range of collections in the National Library of Australia’s Trove site. If you’re not familiar with Trove, prepare to spend the rest of your day there! It’s a unified search of items from many libraries across Australia, including books, newspapers, manuscripts, pictures and more.
Trove has a pretty familiar (yet very powerful) search feature. Make sure you go there and have a play. But for now, let’s look at three other tools that harness the amazingly open nature of the site. All of these tools are still quite experimental, so you may see some bugs or glitches, but they are well worth an explore.
The first of these is Trove Mosaic, built by Mitchell Whitelaw. This site lets you enter a search term and then displays a mosaic of images, which can be sorted by collections, titles or decade. Clicking on an item will take you to the record on the respective library’s website. It’s a brilliant way to explore the amazing digitised pictures available from across Australia.
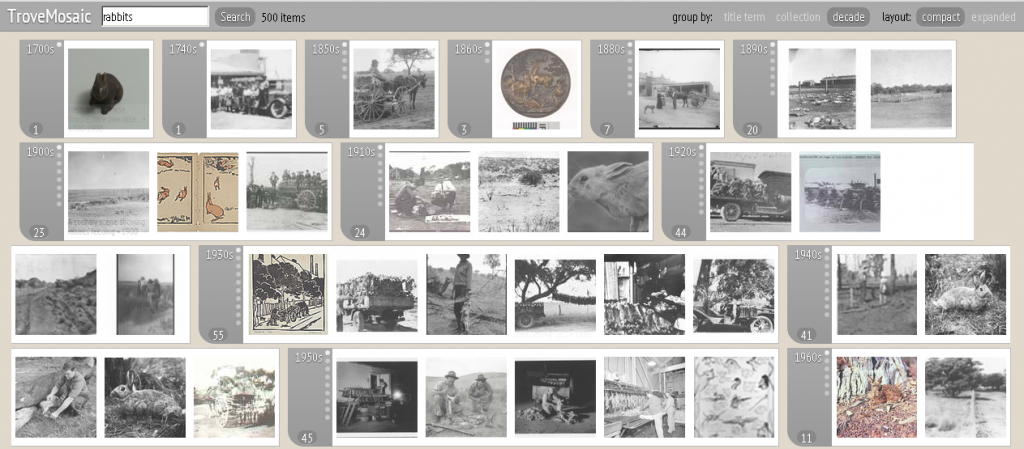
Trove Mosaic displays images in a lovely sortable mosaic. Here we’ve sorted our search for ‘rabbits’ by decade.
The second tool for exploration of Trove is QueryPic This tool searches for terms within Trove’s digitised historical newspapers collection, and displays a graph showing the number of results for that term per year. You can add multiple terms and searches to a graph. In this way you can see the patterns of usage of a particular term over time. Clicking on a particular year in the graph will show you the related articles, and this then leads you directly to each digitised article.
QueryPic works on a similar principle to Google’s Ngram viewer, which searches and displays the usage of phrases in digitised books over time. Of course, it is important to remember that not every newspaper from the time has been digitised, but it’s definitely an interesting tool for analysing the frequency of phrases, like in our example below where use of the term ‘bushrangers’ peaks in the mid 19th century, whilst use of the term ‘theft’ steadily rises.
The final site is a brand new tool built by the One Week, One Tool team. This team of coders are aiming to build a new tool each week, and one of their first projects is a seredipity site called Serenidip-o-matic. Paste in some text (such as a bibliography, essay, blurb) and then see what is returned based on keywords from your passage. The site searches sources like Flickr, Europeana & the Digital Public Library of America. It now also includes Trove (thanks to the work of Tim Sherratt at NLA). As you’d expect from a serendipity machine, results aren’t always completely relevant, but they are certainly interesting.
All of these sites show the possibilities presented by digital collections when they are built with open architecture. Trove’s open API means that tools can harvest the collection and present items in very different ways. We’re lucky to not only have such amazing collections, but also people who want to work with them to build these wonderful tools.