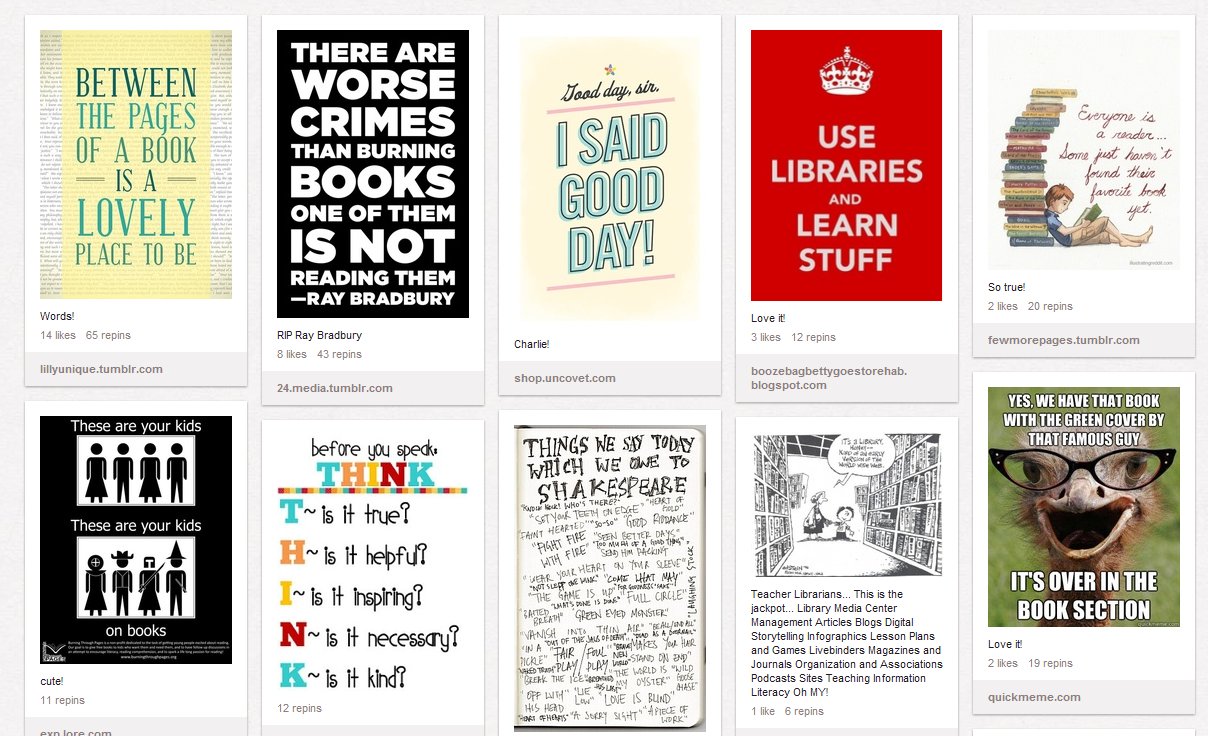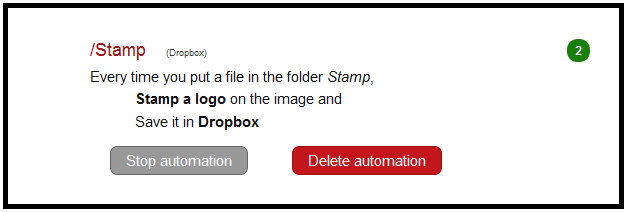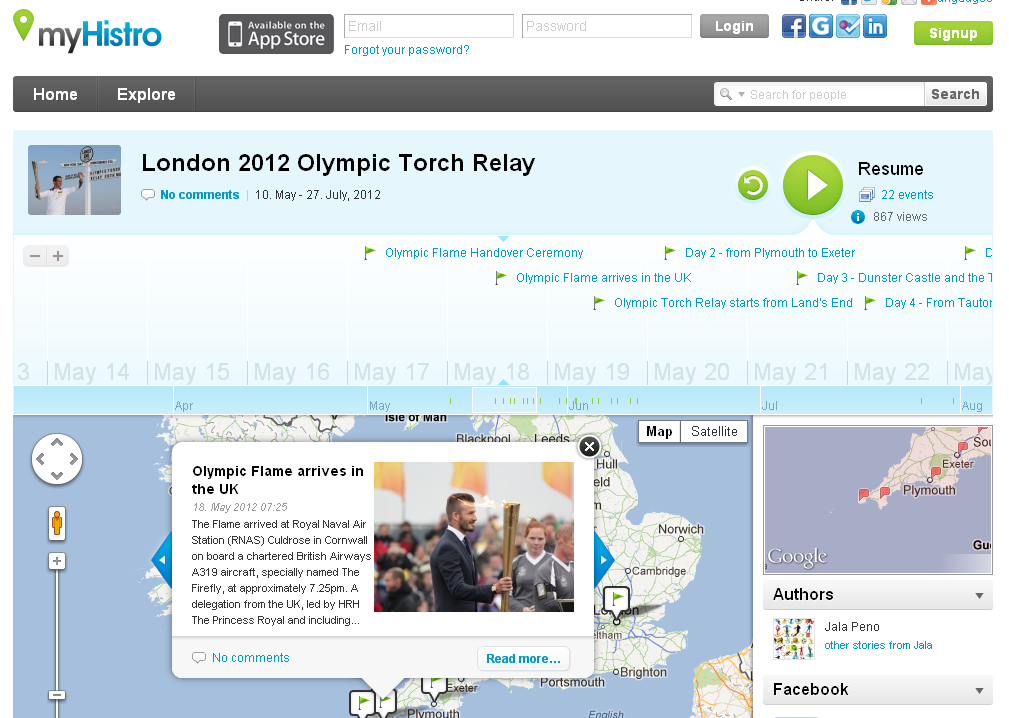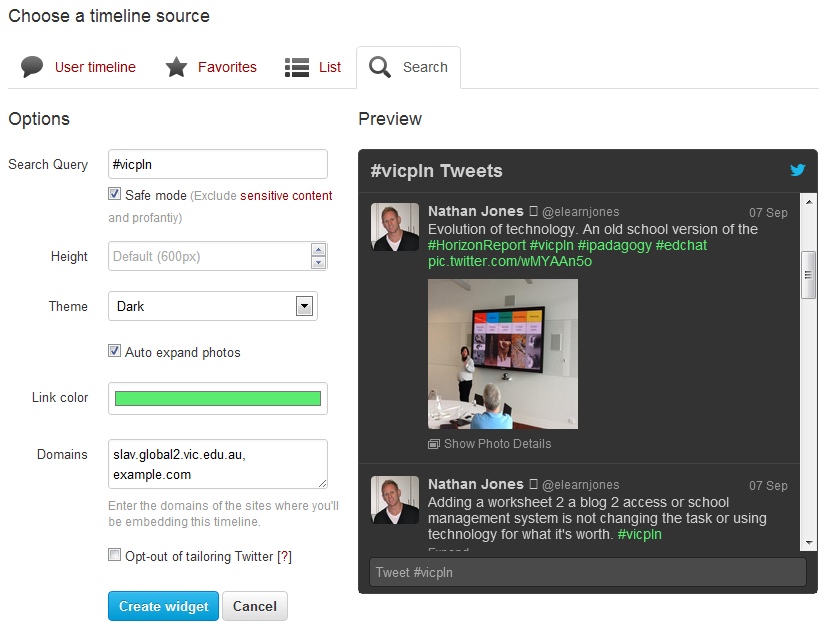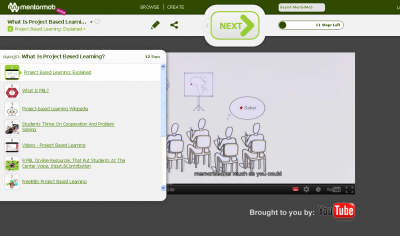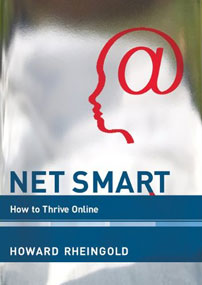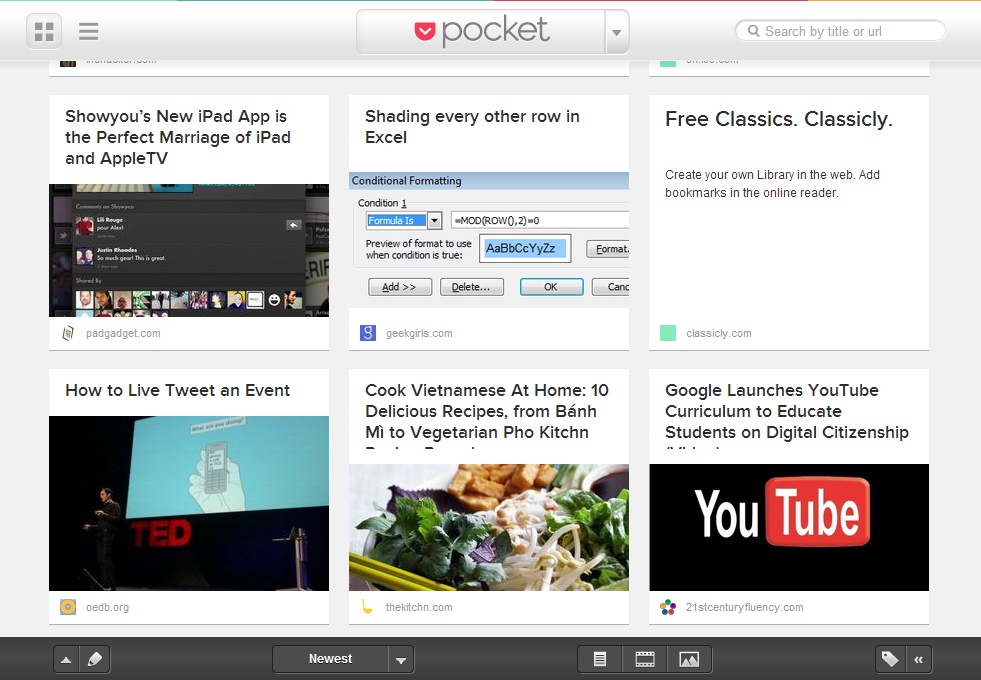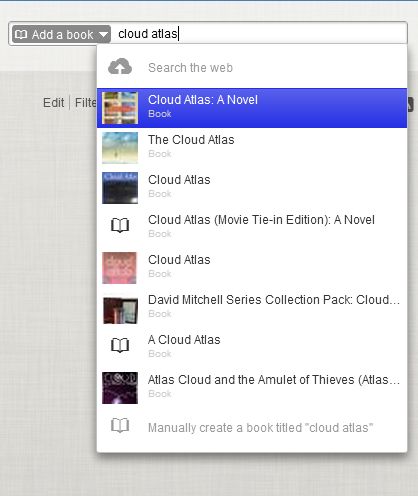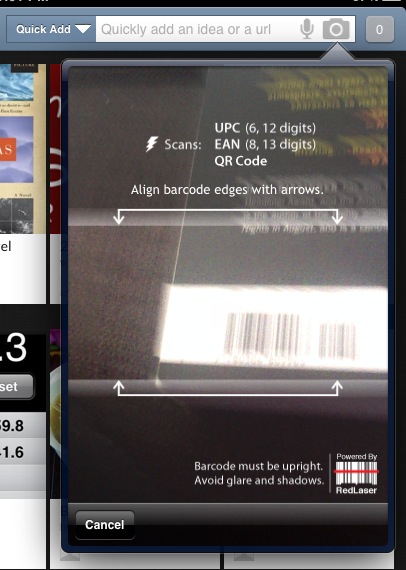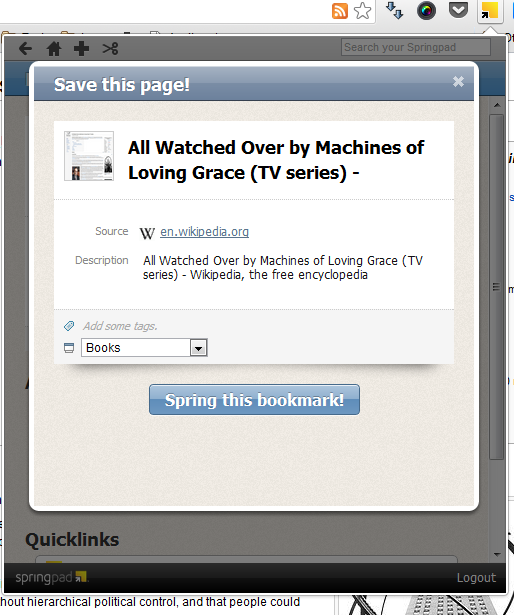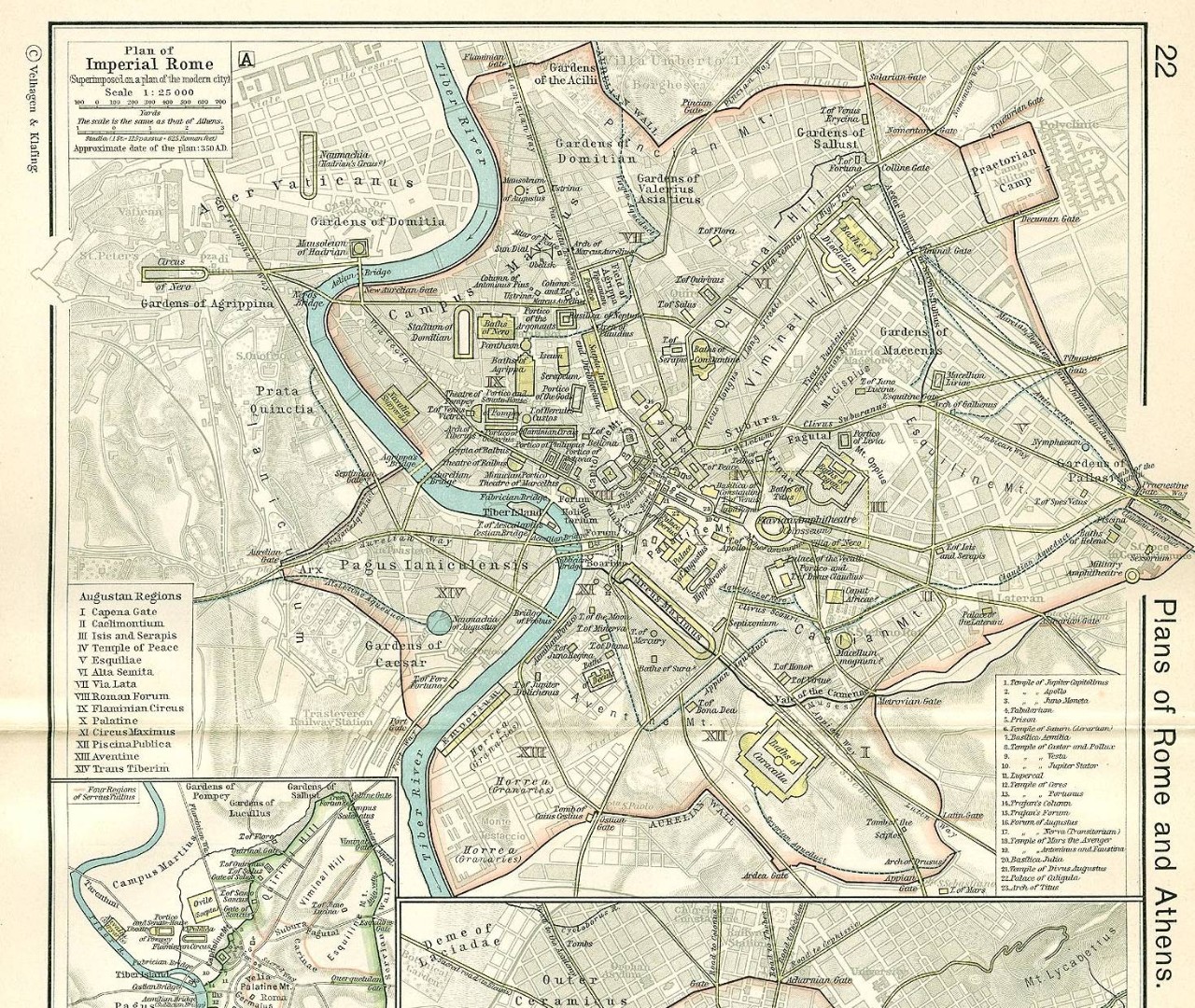In recent times there has been a deluge of online tools that promise to help you organise all aspects of your life. Many services keep track of your bookmarks, notes or contacts, but only a few services try to do it all. One of the best and most comprehensive is Springpad.
On first impressions Springpad seems very similar to Evernote as it organises items using notebooks and tags. Simple text notes can be created and then added to notebooks. However, Springpad has quite a few features not available in Evernote. Items can be manually added and then grouped into types such as recipes, books, movies, contacts, bookmarks or products. You can also make checklists or create events that can be synced with your Google Calendar.
Where Springpad really shines is the search function which helps you to automatically add an item to your collection. You can search for a book title, then add this to your collection, add a short note or review and mark the item as ‘read‘ or ‘want‘. Notebooks can be shared and collaborators can be invited, so you could have students creating their own wishlist of books or building a shared page with reviews of their favourite novels. With categories for film, television, books and recipes Springpad would also be a useful tool for shared curriculum planning for teachers across many subject areas.
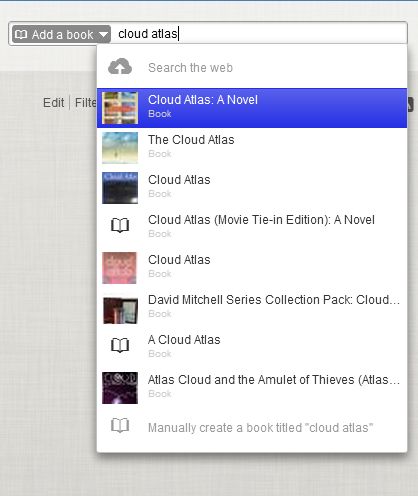
Adding a book using search
One brilliant feature is the barcode scanner in the mobile app (available for IOS and Android), which lets you scan product barcodes and then add the item to your collection. It’s a great way to quickly index your personal library as the app will also search the web and find cover art and details of the book. This function would also be useful for students keeping track of their research. The app also includes a QR code scanner.
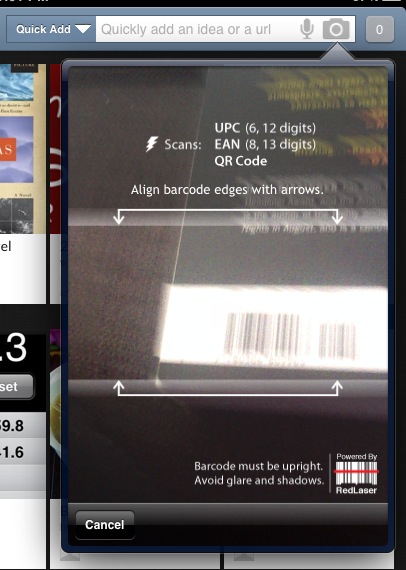
Barcode scanner in the Springpad mobile app
When saving a web page the Springpad clipping tool does a good job of recognising the type of resource you are saving. However, in terms of saving the full text of webpages Springpad is not quite as powerful as Evernote or a dedicated bookmarking tool like Diigo. It doesn’t clip an entire page and then allow you to search within that saved page. What Springpad does exceptionally well is saving recipes, books, films or products and then automatically adding the details of the item.
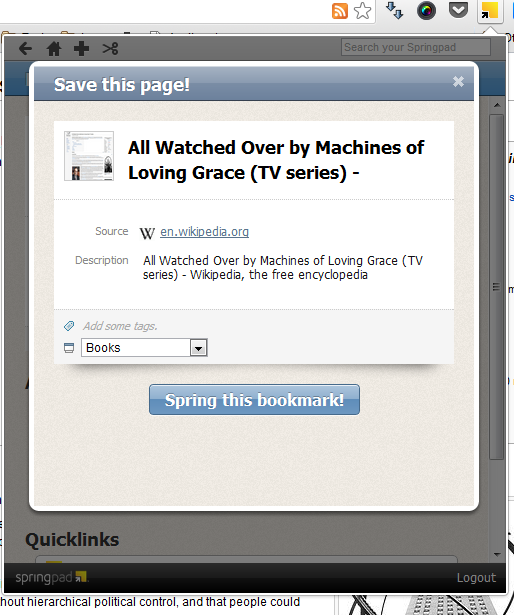
Saving an item with the Springpad toolbar
The lovely visual nature of notebooks combined with easy sharing and collaboration options means Springpad definitely deserves a place on your device. It’s the perfect tool for keeping track of many aspects of your life. With some minor improvements to the web bookmarking feature Springpad may well become the all in one organisational tool that many people have been craving.