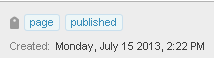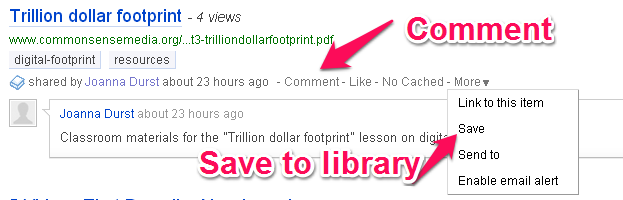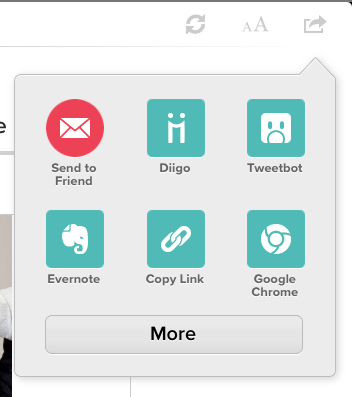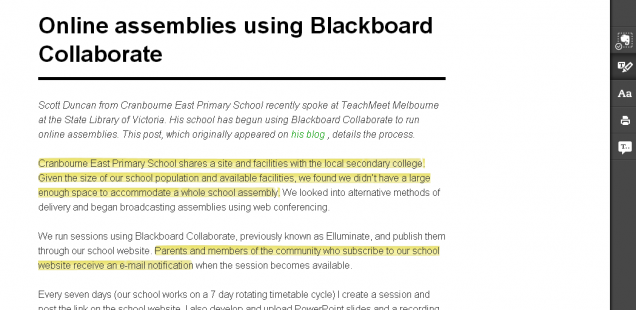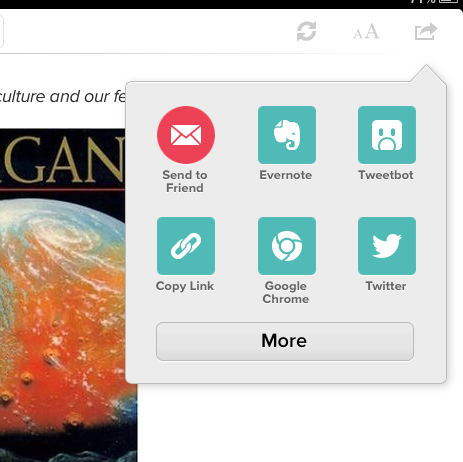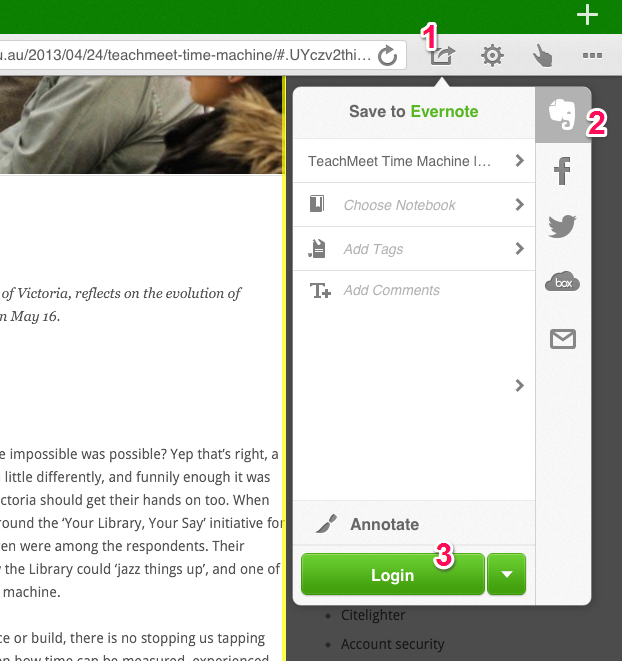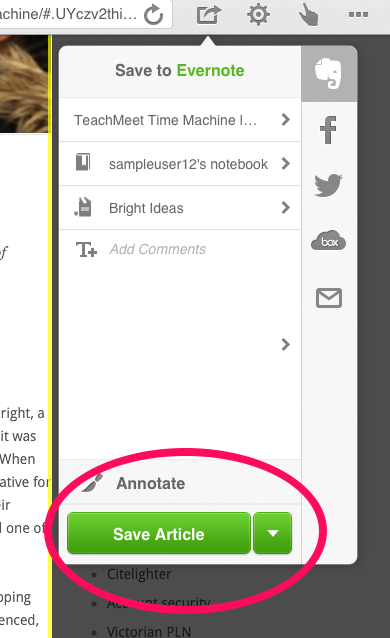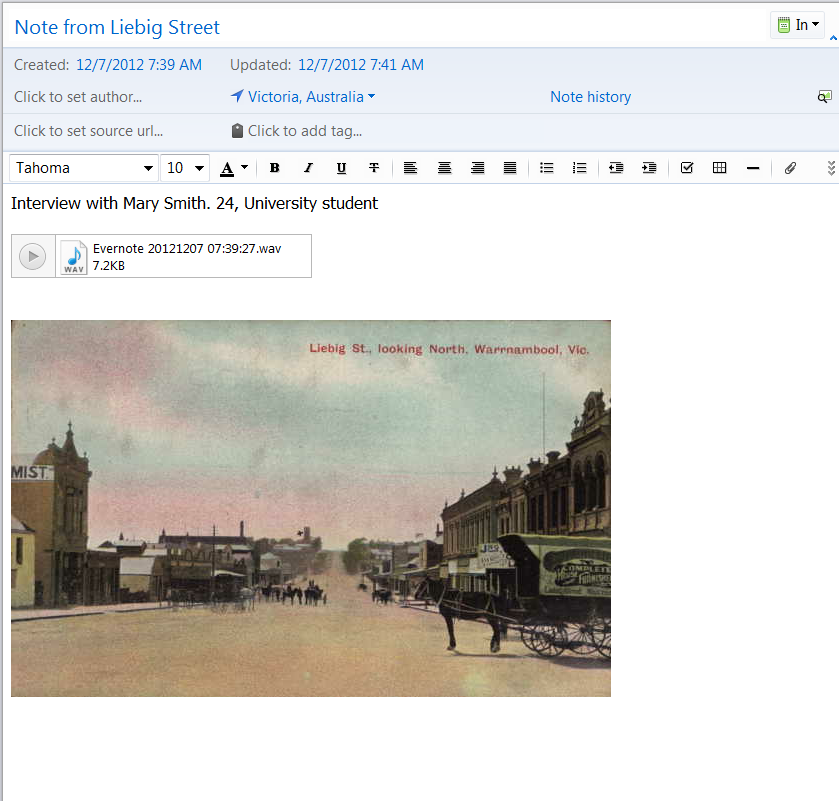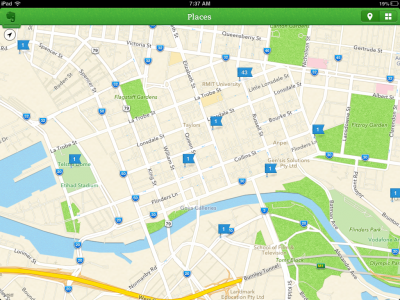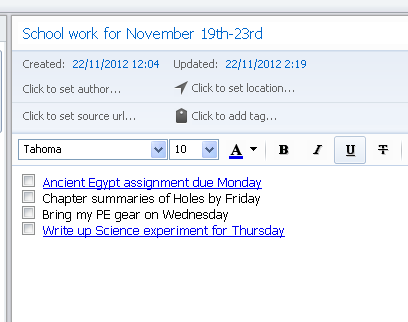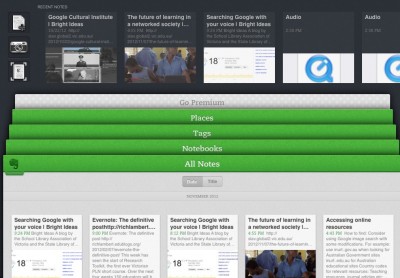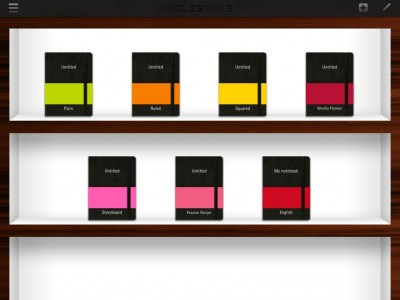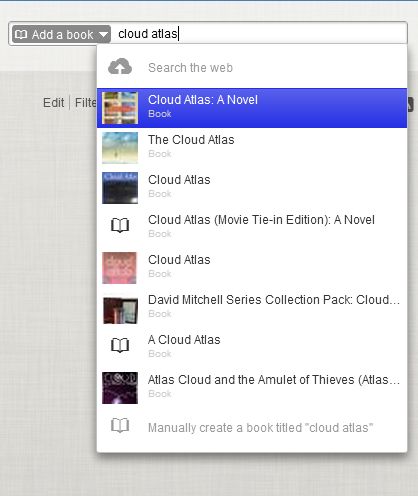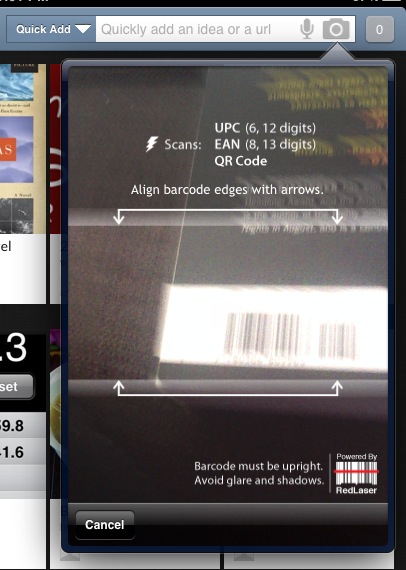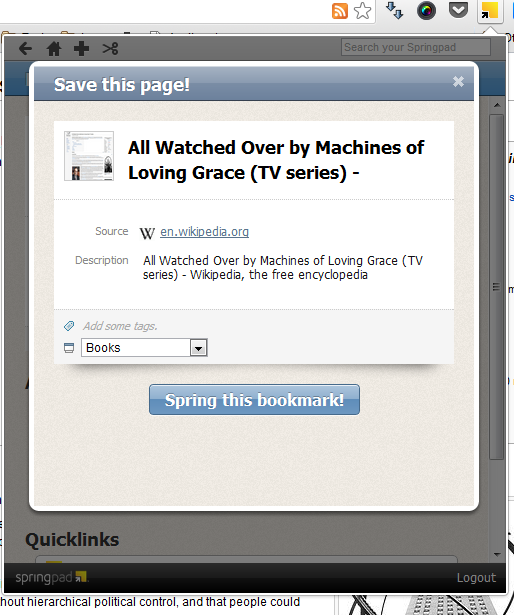Whilst Evernote is an incredibly powerful organisational tool on its own, one of the most exciting aspects of the service is the way it connects with other tools. One such service is Postach.io, a new platform that lets you blog from your Evernote account.
Postach.io works by connecting with your Evernote and creating a blog from your notes. You define which Evernote notebook it can access and notes will only be published on your blog once you tagged them ‘published’. You can also set notes to appear as pages rather than posts by tagging them with the tag ‘page’. If you want to unpublish you can just remove the tag or drag it out of your notebook.
Postach.io blogs come with a number of different themes and there are also options to modify a theme if you know how to code. The theme editor options aren’t as easy to use as the visual theme editors in Global2, Edublogs or WordPress, so if you can’t code you only have the option of prebuilt themes at this stage. I’d expect that as the Postach.io user base grows (the service is still in Beta at the moment) that more themes will be shared by users.
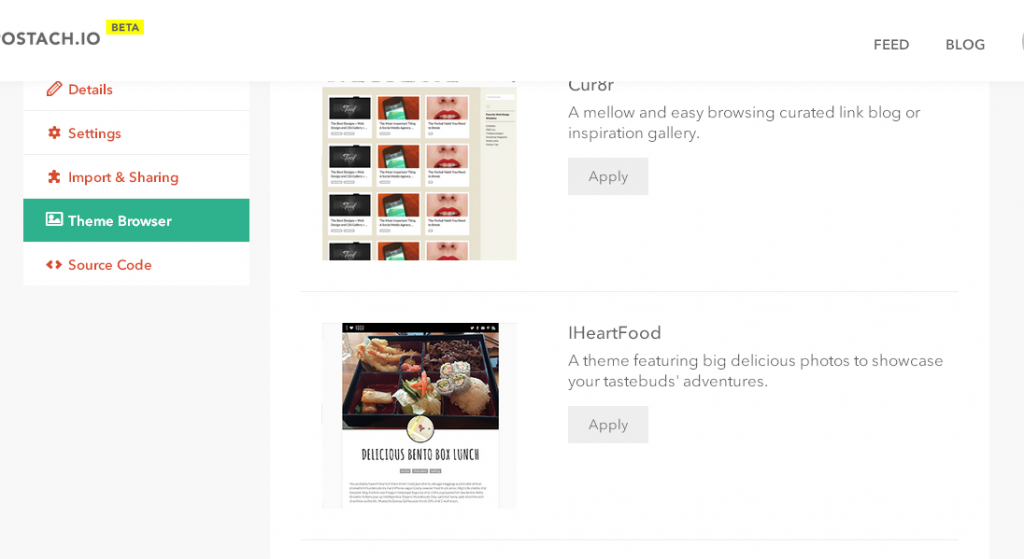
Postach.io comes with a few built in themes and the source code can be edited to create your own theme
One of the advantages of Postach.io is that all of your blog content is stored in your Evernote account. We’ve seen the angst caused in recent times with the closure of online services like Posterous, so storing your data in a service like Evernote, which syncs back to your computer, reduces the risk of data loss. It also means you are investing less time and effort in a single platform- if Postach.io doesn’t suit your needs you just close down your account and take your data with you. Hopefully this signals a move towards more data portability between online tools.
One other advantage of Postach.io is the wide range of apps produced by Evernote. Evernote works well on almost any device, either through desktop software, web browser versions or mobile apps. All of the Evernote apps are free, so you don’t need to buy a specific app to get blogging on your mobile device. You could even use the Evernote email feature to create blog posts via email (which coincidentally was a much loved feature of Posterous).
The Postach.io developers recommend you create your blog entries in the web browser version of Evernote, as many of the formatting options are the same as traditional blogging software. We built a sample Postach.io blog and decided to test out some of the standard blogging tasks like formatting text, adding images and embedding media. This included trying to recreate some recent posts from Bright Ideas. Creating simple notes with bullet points, text formatting and images was all as easy as creating a new note in Evernote. Postach.io also coped quite well with embedding media from popular sites like YouTube, Flickr and Twitter (see our test post here). There seemed to be very little lag time between a note being updated in Evernote and the changes being reflected on the Postach.io site which is very promising. Comments can be enabled using the Disqus service and your blog avatar can be updated using Gravatar. Postach.io blogs also include RSS feeds and tagged posts.
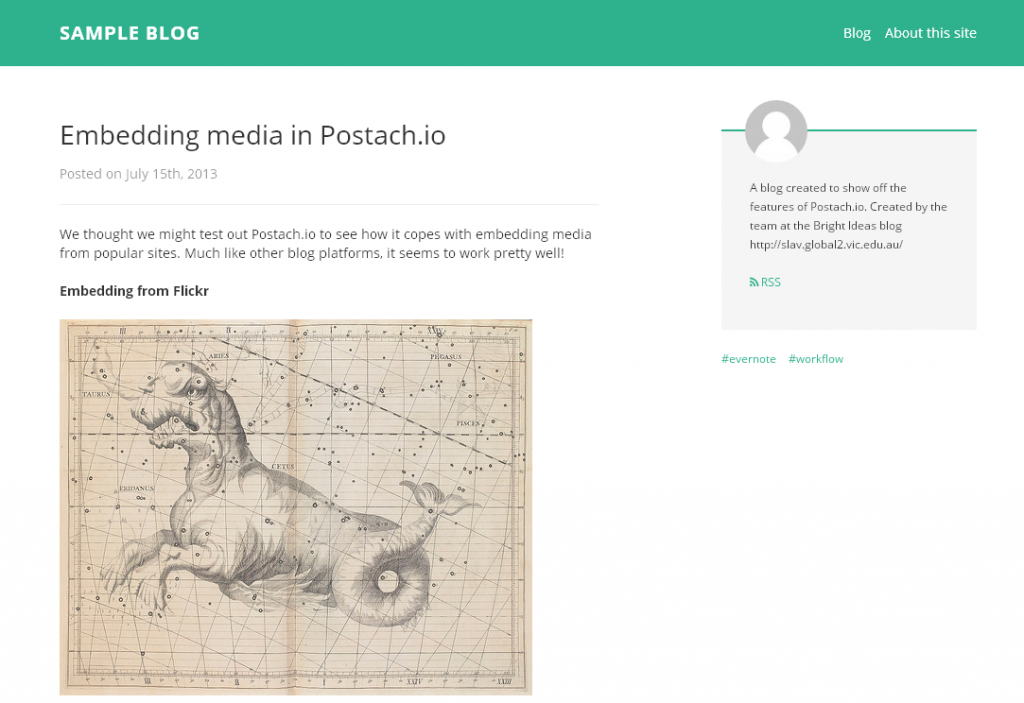
Postach.io lets you embed media from popular sites like YouTube, Flickr and Twitter. Click on the picture to see our sample post.
Nevertheless, we did find some elements of Postach.io lacking in comparison to standard blogging platforms. There is less control over items like captions and alt text, and it obviously lacks some of the fabulous features of Edublogs and Global2 like student blog management. Postach.io also ran into problems when we tried to attach files to a note; the text of the note appeared as a post but the attachments were not added. I also found that not being able to see a preview of my post until it was published was quite limiting, so if you are someone who likes to triple check your posts before they are published then this might be a difficult adjustment to make.
But what Postach.io does represent is an easy way to create simple blog posts very quickly. Postach.io harnesses the power of Evernote to simplify the blogging process and also shows the value of developers building services that work well with other apps.
It’s not a replacement for a fully featured blogging platform like Edublogs (particularly if using it in the classroom) and the service is still in beta so you can expect bugs and downtime. Despite some limitations, Postach.io could end up being a great way to introduce beginners to the concept of blogging or to create simple blogs with very little effort, particularly if you are already using Evernote.
Check out our Sample Postach.io blog and see how the notes originally appeared in Evernote.
New to Evernote? Have a look at our guide to organising yourself