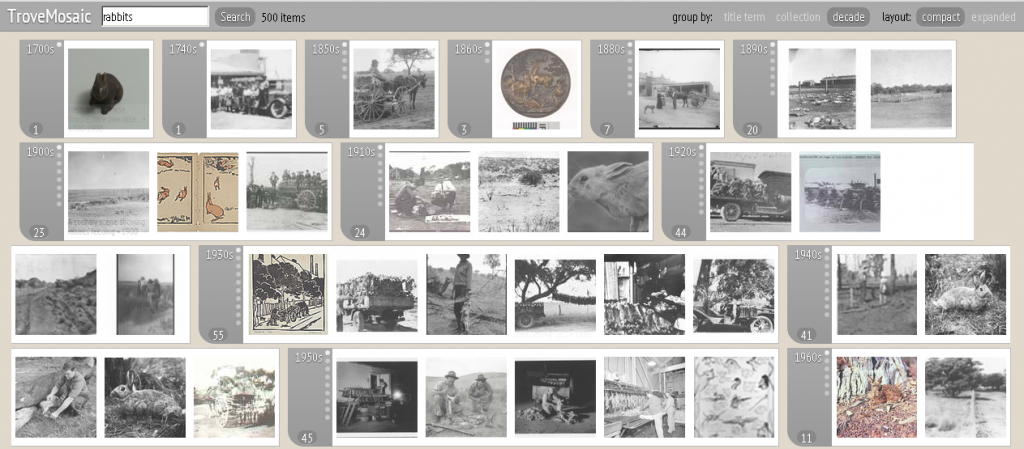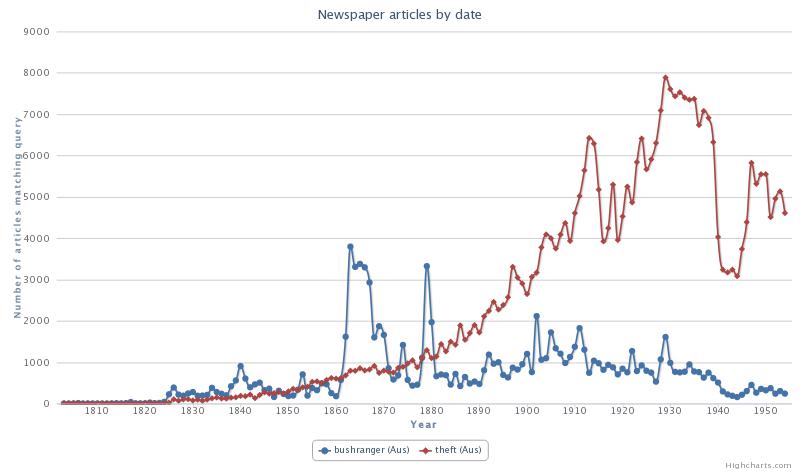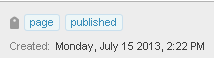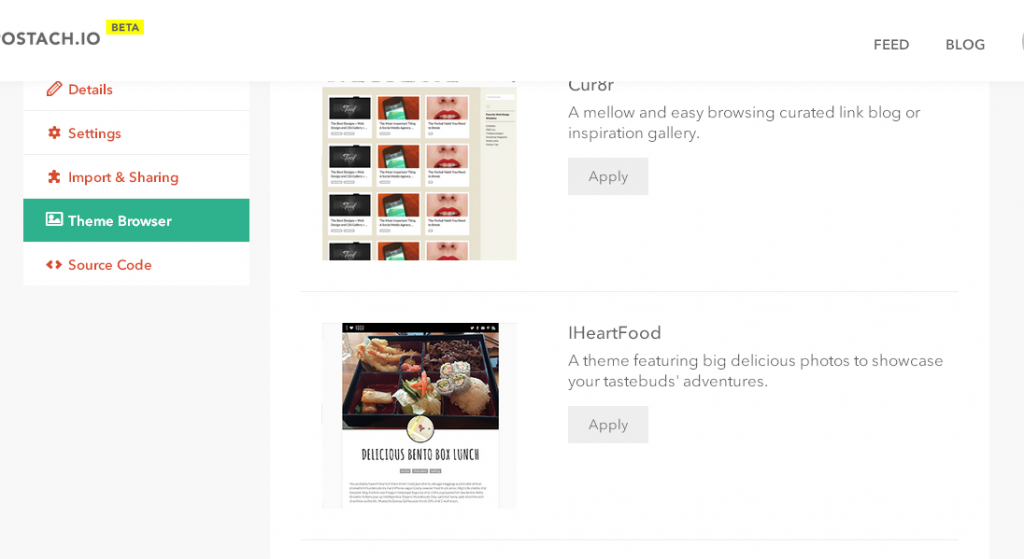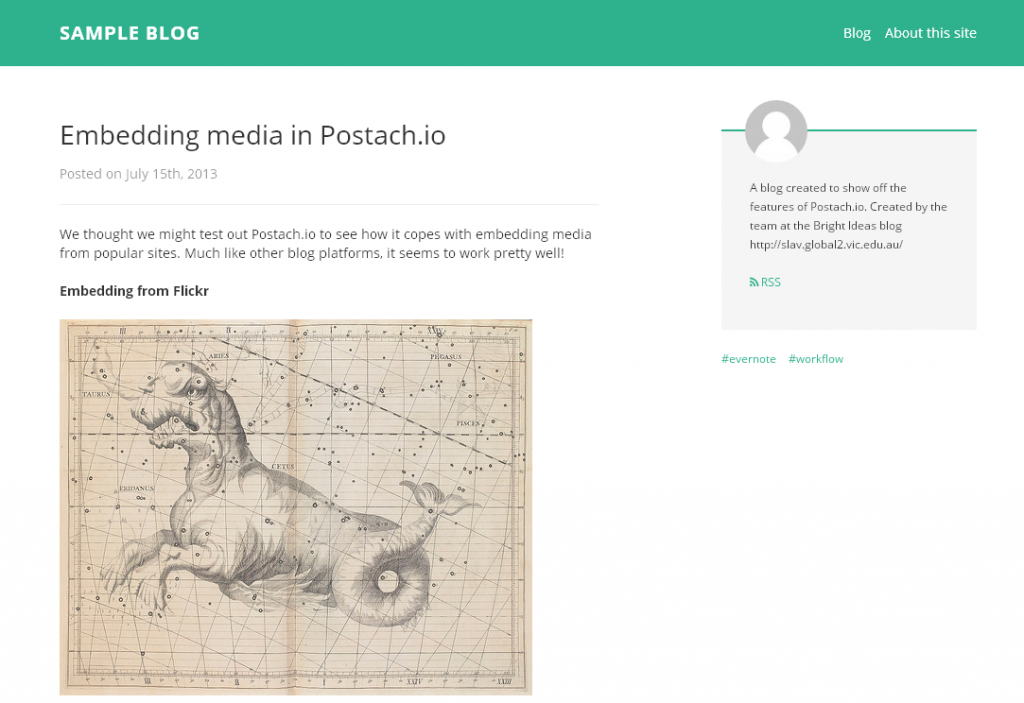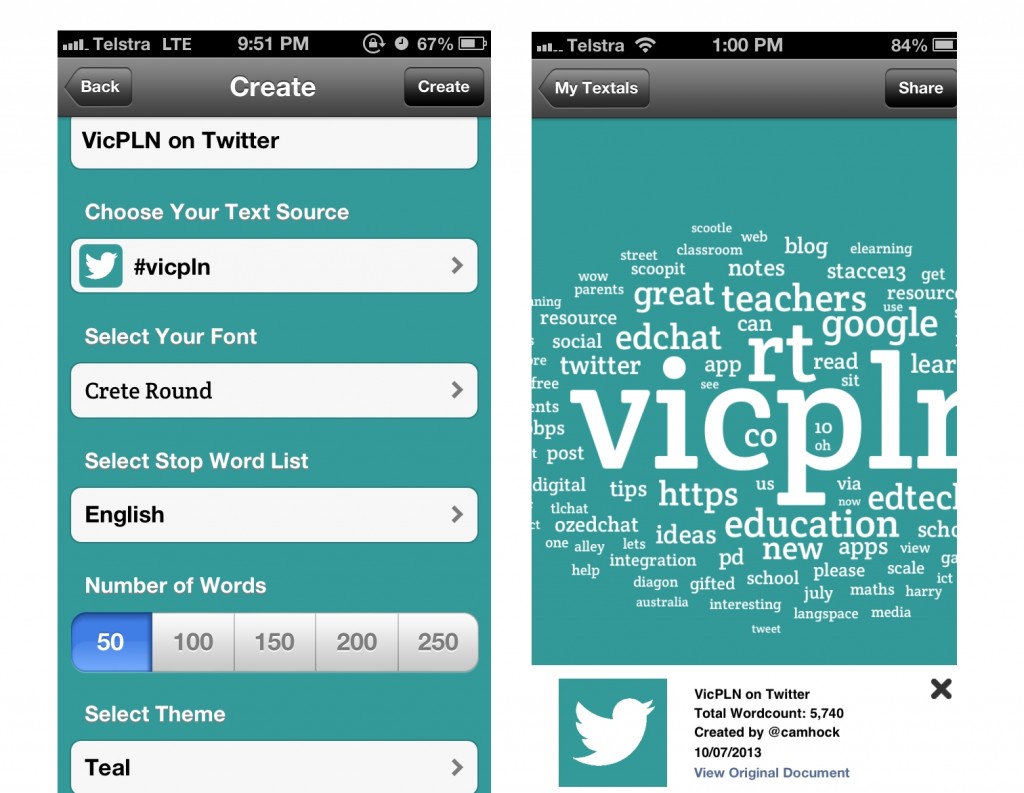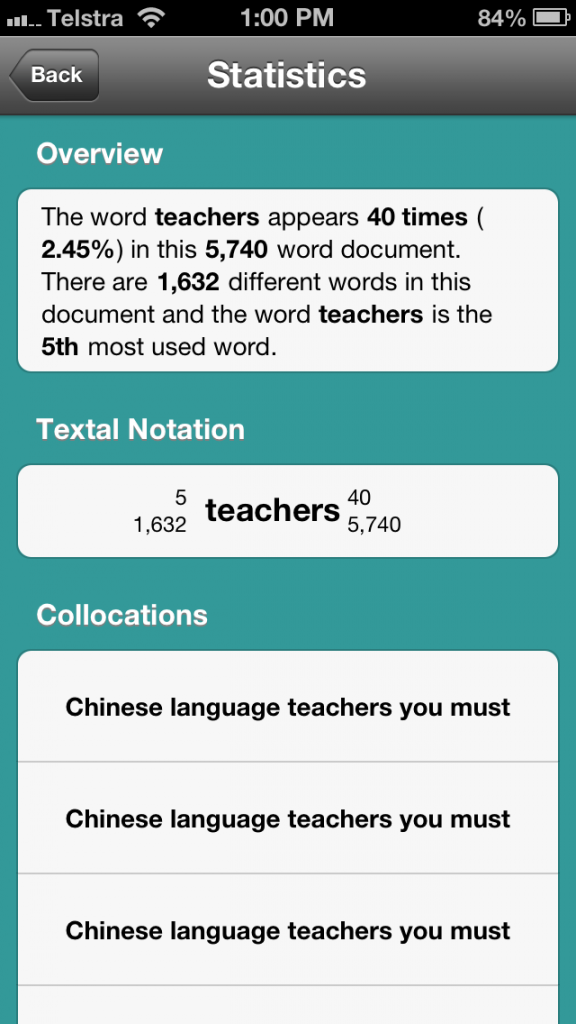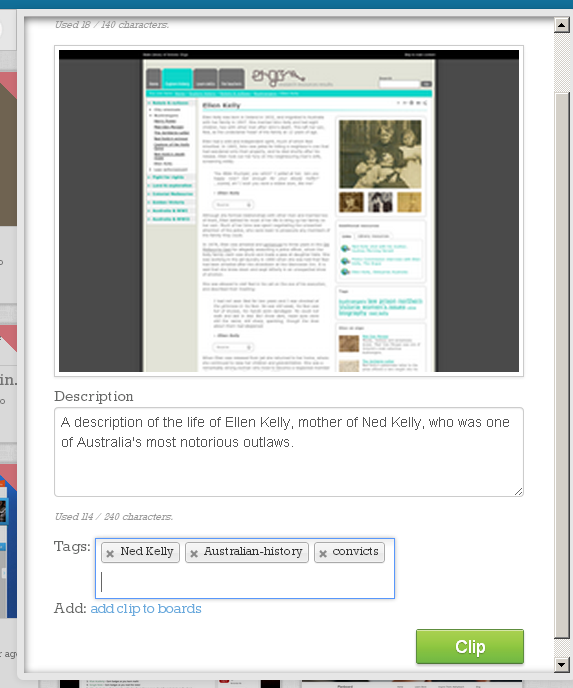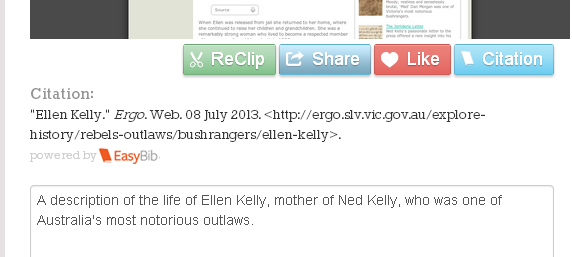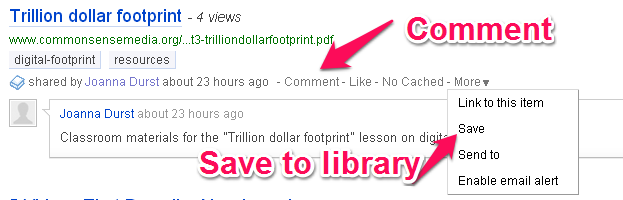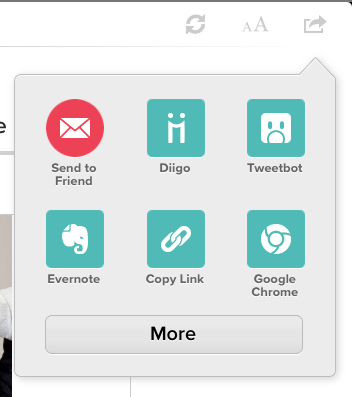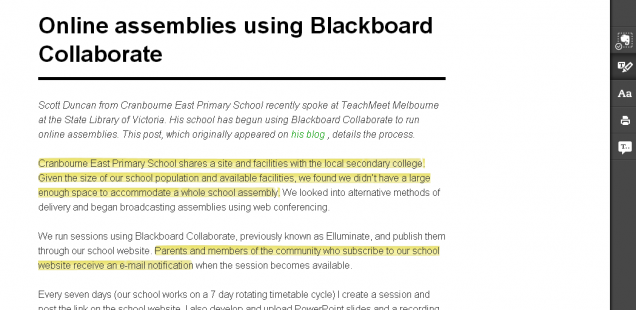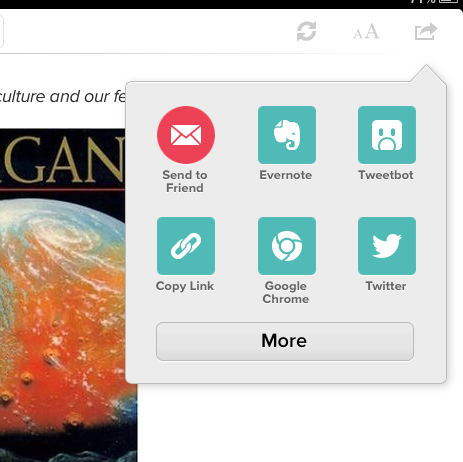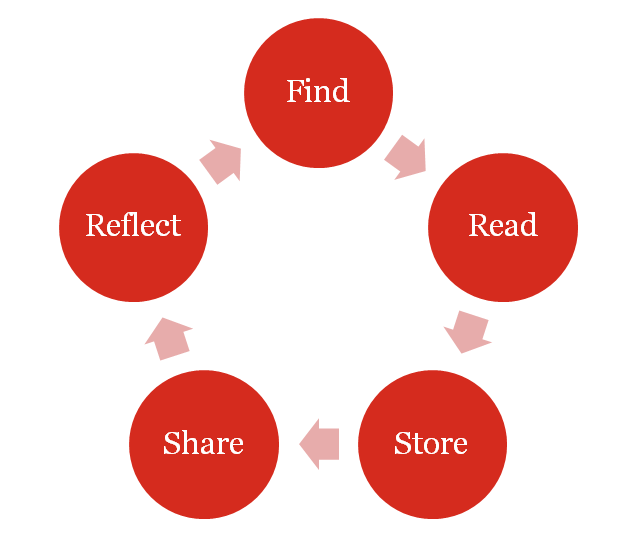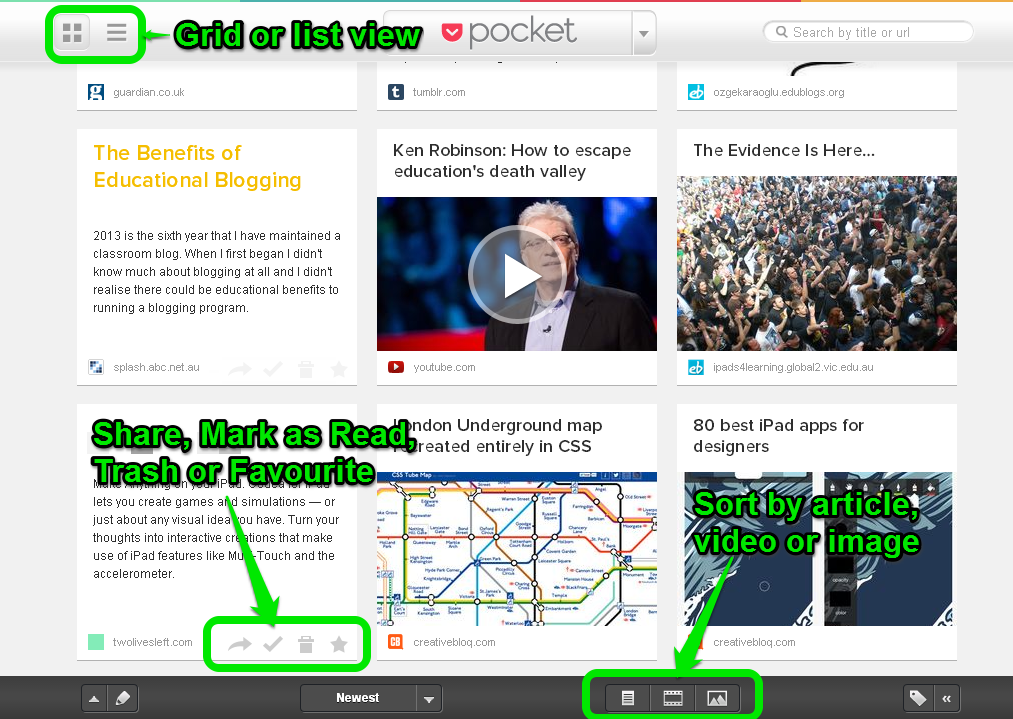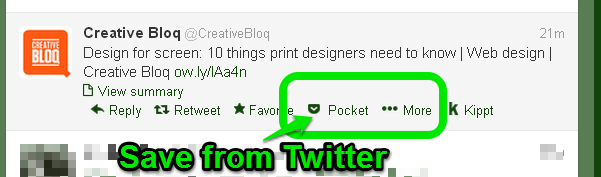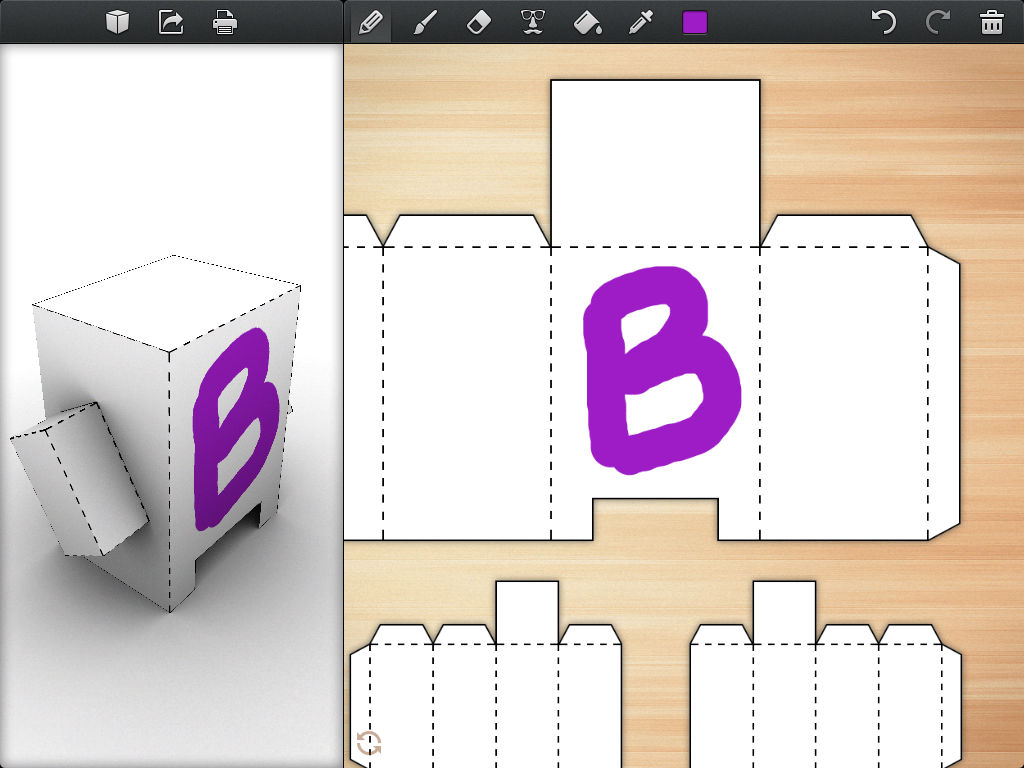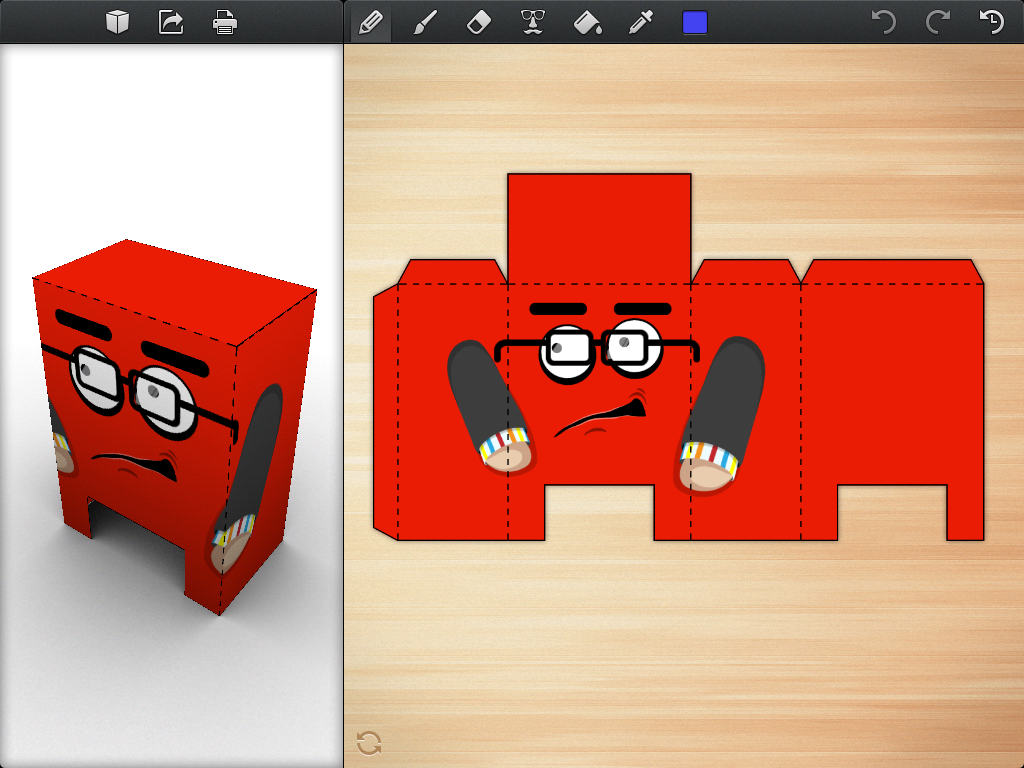If you’ve ever spent a maddening few minutes walking around the house looking for your car keys then you’ll understand the importance of putting things in the right place. Whether it’s keys, sunglasses or digital data, having a set of rules that govern where you place an item helps you go a long way to being organised. The way you store your data, bookmarks, notes and files digitally all comes under the banner of workflow.
Over the next couple of posts we’re going to examine one way of structuring your digital workflow, and look at some useful services for being a bit more organised. We’ll also examine how you can join some of these services together to ensure you’ll always be able to find that bookmark, file or note.
Before you think too much about your workflow, consider where you find most of your information. You might subscribe to newsletters, follow blogs or get updates from Twitter. Also think about the way you access these services and when you do it. For example, do you set aside time each morning to read your feeds, or do you tend to do most of your browsing when you’re on the move and using your mobile phone? When you consider the range of devices you might use and the varied times and places that you’re accessing information, it becomes clear that you need an established routine to follow to make sure you can save that interesting resource for later. Your students probably have an even more irregular routine, so helping them establish a routine becomes really important.
Here’s a simple illustration of a possible workflow routine.
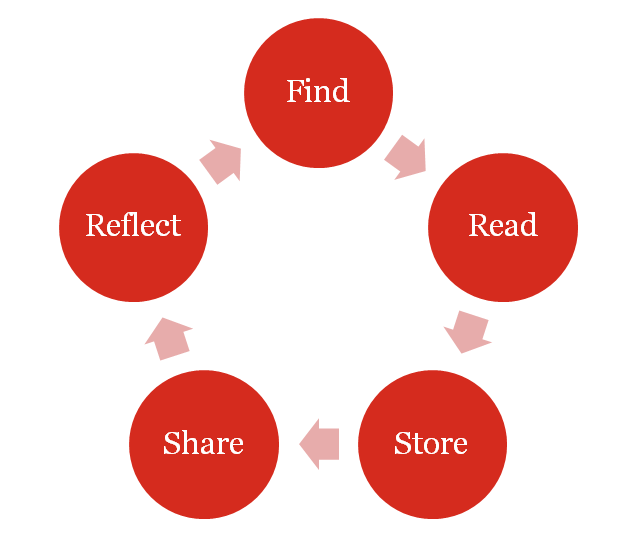
So let’s have a look at the first couple of steps in the process, and consider some of the useful tools that can play a part. Each of the tools we recommend have web and mobile versions, are available for free and also integrate well with each other.
Find
The first step in the process is Find, and we’ll assume that you are already doing that in a variety of ways. Information could be coming to you via:
- your own web searches and general browsing
- blogs you follow (you might read these in a service like Feedly)
- social networking sites like Facebook, Twitter, YouTube & Pinterest
- social bookmarking and curation sites like Scoop.It, Diigo or Pearl Trees
- emails from colleagues and face to face meetings
Whatever the information you find, you’ll already be assessing the content for value and making some decisions. A quick scan of a site or article will help you to decide what to do in the next step of your workflow.
Read
Now that you’ve found an interesting resource you’ll need to make a decision about what you want to do next. This could depend on how much time you have, whether you’re on a mobile device (those videos can chew up your data allowance pretty quickly) and whether you’re in the mood to read an article or watch a video. So we need to do a form of triage and decide what we want to read now and what we might want to read a bit later.
The best tool we’ve found for doing this is Pocket. It’s a free service with web and mobile app versions and allows you to save articles and videos for later viewing. Articles are presented in a lovely, clean reading view, and the mobile apps also download all of the content to your device so you can read even when you don’t have an internet connection. Pocket comes with extensions that can be installed in your web browser for one click saving of pages, and it also integrates really well with many of the popular services like Twitter and Feedly.
Here’s how to get started with Pocket.
- Visit getpocket.com and sign up for an account
- Install the Pocket extension in your browser. The How to Save page will give you a link to install the correct extension (for Firefox, Chrome or Safari) or a bookmark button for Internet Explorer. Once installed, look for the Pocket icon in your browser’s toolbar. Then you can save any page for later reading.
- Link your email account to your Pocket account so you add resources via email. Here’s a guide to the process.
- You can see your saved articles in your web browser by visiting your queue. The queue can be organised as a grid or list view, can be searched and can also be sorted by article, video or image.
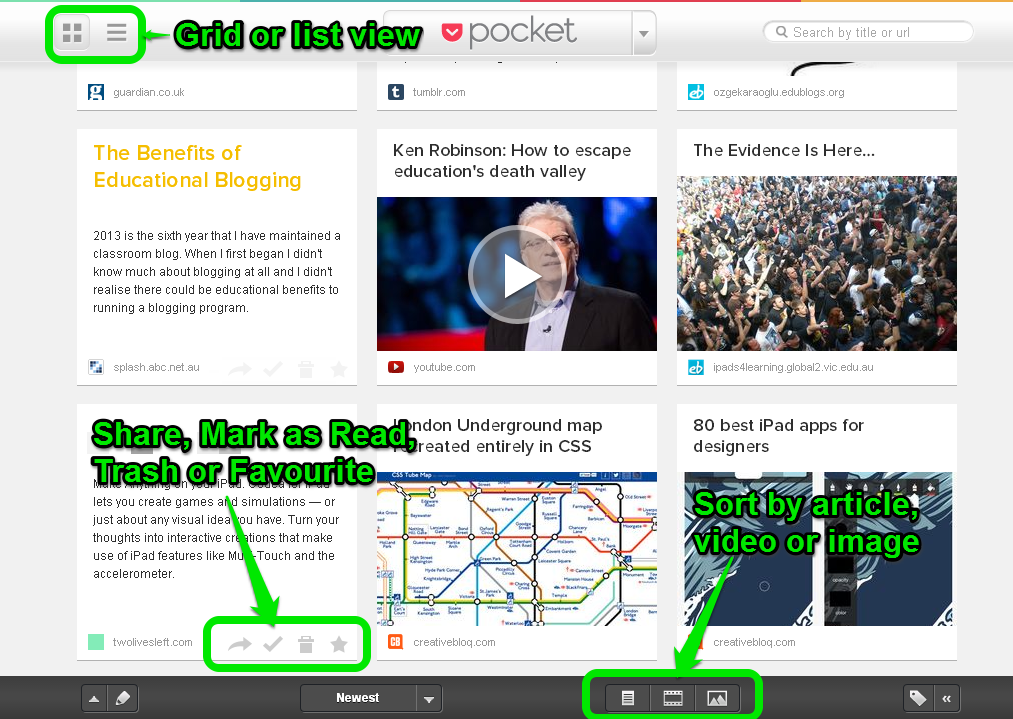
- Download the Pocket app for your mobile device to read articles on the move. There is also an app for Apple Macs. Search your relevant app store for the Pocket app. Pocket’s mobile app will download your content so you can view it even when you don’t have an internet connection (perfect for the train).
- Keep an eye out for the Pocket icon appearing in other services like Twitter or Feedly to make saving easier. We even include a Pocket icon at the bottom of each Bright Ideas post so you can save it for later. If you have Pocket installed in Chrome and login to Twitter then you’ll see the saving option appear under tweets with links (look for the more icon if you can’t see it). The best bit is that on mobile devices and the Mac app Pocket will also show you the original tweet, so you know where you discovered it. Genius.
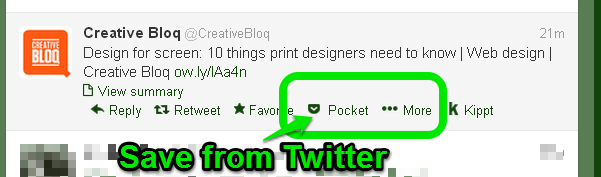
One click saving from Twitter makes it easy to save the tweet and the link
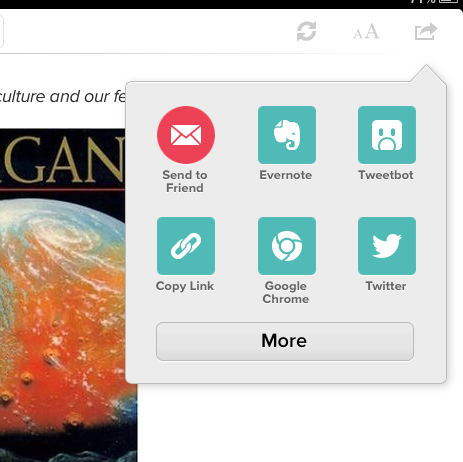
The Pocket mobile app has a number of sharing options, making it a pivotal tool in your mobile workflow.
Once you have viewed the item in Pocket, your next decision will be what to do with it. You can choose to mark the item as read, which will keep it in your Pocket archive. Selecting Trash will remove the item completely from your library.
You will also need to decide whether the resource should be moved into the next two areas of your workflow, store and share, which we will explore next. Fortunately Pocket includes a number of options for sending the article to other services like Twitter and Facebook. The Pocket mobile app also has even more options for sending to services like Evernote, Diigo, Delicious or Tumblr. Look for the arrow icon and join up the services you use.
Pocket can play a valuable part in your workflow as a holding pen for interesting resources. It integrates well with a wide variety of other services, making saving to Pocket and then storing or sharing a simple process.
Image credit: State Library of Victoria, photographer (1954), Basement of Dome building showing deteriorating stacks of newspapers and books, State Library of Victoria