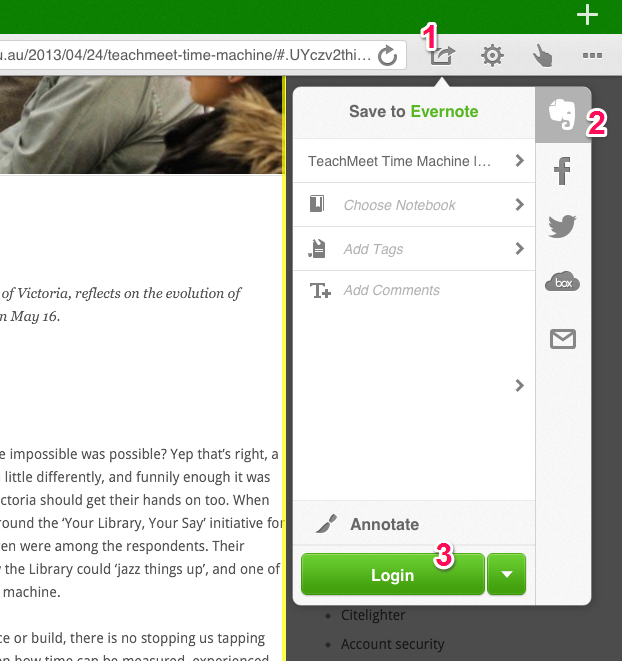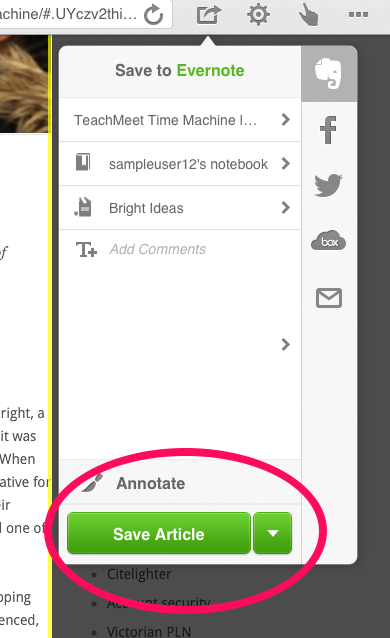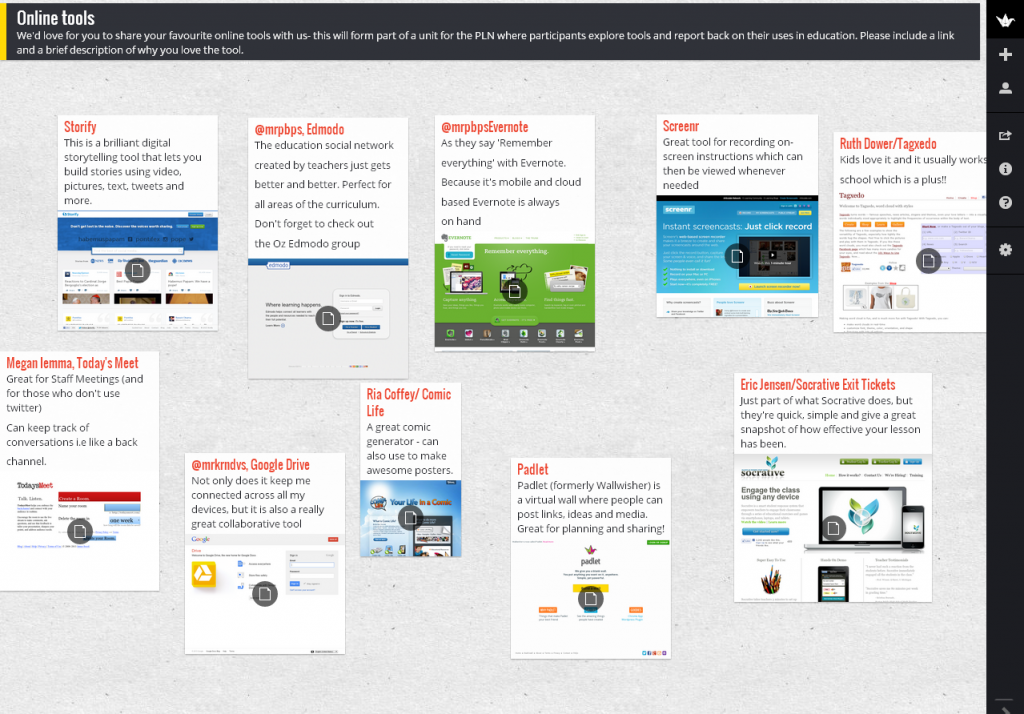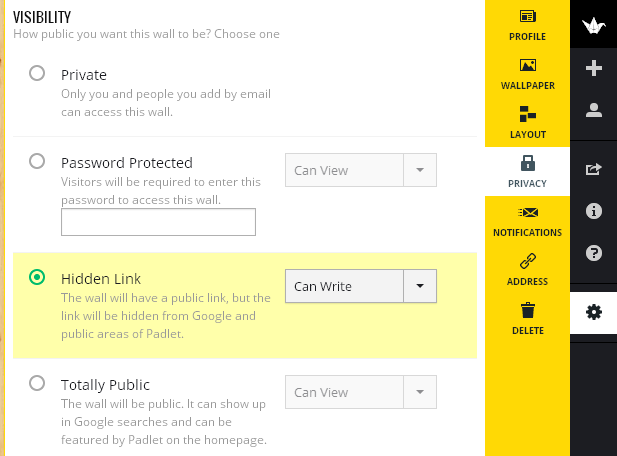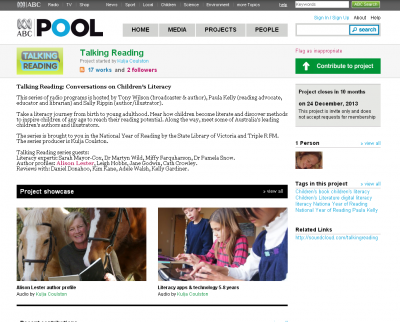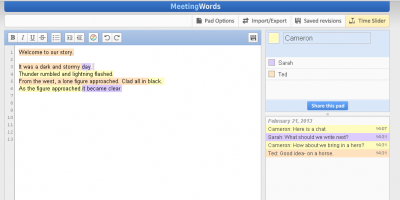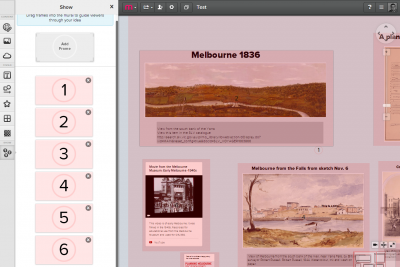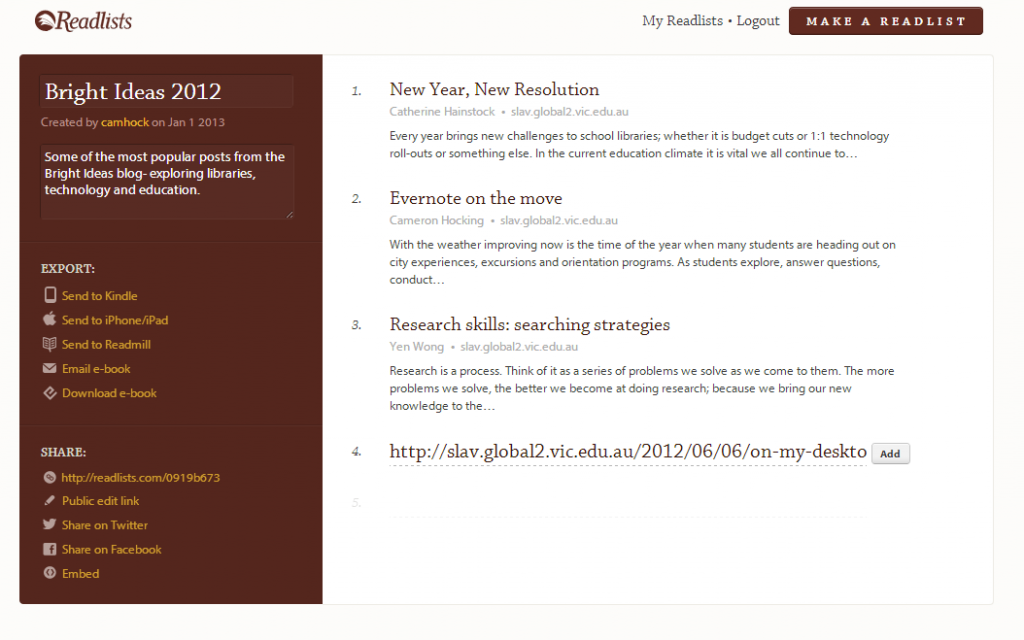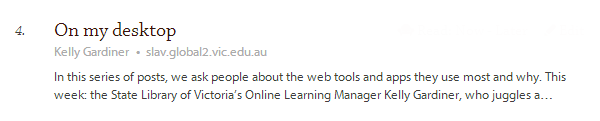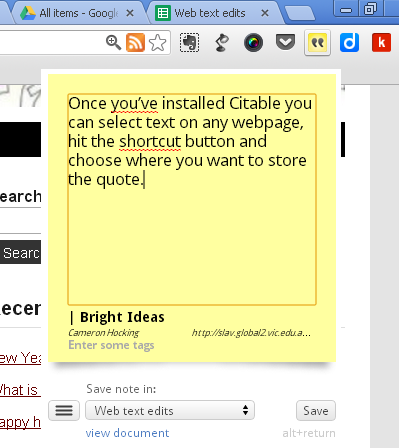There was an interesting development last week in the United Kingdom, where Education secretary Michael Gove gave a speech addressing a perceived lack of relevance and rigour in school education.
A key talking point of the speech was Gove bemoaning the way “proper history teaching is being crushed under the weight of play-based pedagogy which infantilises children, teachers and our culture.” Gove gave the example of an activity aimed at Year 11 students that asked them to create a picture book about the rise of Adolf Hitler in the style of Roger Hargreaves’ iconic Mr Men books.
History teacher Russel Tarr, who is the creator of the particular activity, responded to Gove’s claims. Tarr outlined the way the ‘Mr Men’ activity is used as a revision and consolidation task. Tarr’s response is well worth reading as it explains the methodology behind the task and student reactions to the activity.
Whatever your feelings about the task itself, the incident highlights the impact of technology on the professional practice of educators. In publishing the lesson Russel Tarr has not only shared a resource that may be useful to other educators, but he has also been drawn into a debate about the value of the particular lesson. I don’t think that is what Michael Gove intended when he made the point in his speech, but Tarr’s transparent approach to curriciulum design and his willingness to not only share but to also explain his rationale sets a great example for all educators.
Too often it is easy to feel protective or even defensive of our work and practice. I know when I first began teaching I would have been terrified of another teacher coming in and watching one of my classes. I’d make the most of resources created by others, but not want to share what I had developed. Often this comes from an irrational belief that we are not good enough, or that we need to be in the profession for a long time before we can share with other professionals. But however tempted we are to cover up the classroom windows or keep our resources to ourselves, it’s important to put our work out there.
This also applies to sharing online. Being able to publish our work opens us up to a whole range of other educators who not only can benefit from what we have done, but also help us to reflect on the efficacy of the tasks we create. For many people it might not feel natural to put this online. It can take a while for some to become active in online communities, and that’s okay too. But as we become more comfortable with those in our learning network we can become more willing to share. It’s challenging for some, but the benefits far outweigh the perceived drawbacks.
Even in the case of Russel Tarr, whose lesson plan became national news, we can see that a potentially negative experience can also be made into a positive. Tarr mentions that in a week that was ‘the strangest of [his] professional career’ he also received plenty of support from his colleagues and fellow professionals online. His blog response indicates that not only will he continue to share his work, but also continue to reflect upon his own professional practice. It’s an attitude to be commended.
Image Credit: W. Edmends, (1926) Bell Street School [picture], State Library of Victoria Pictures Collection