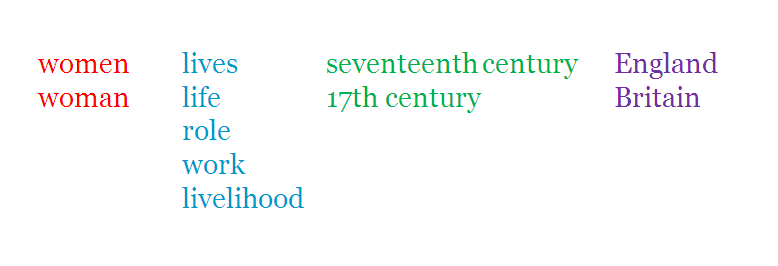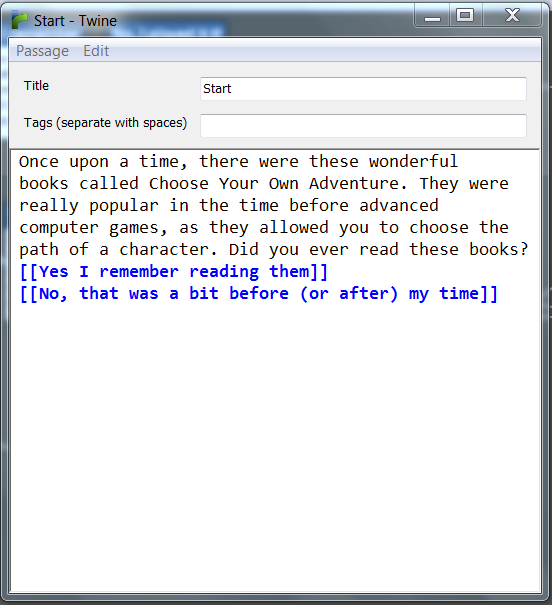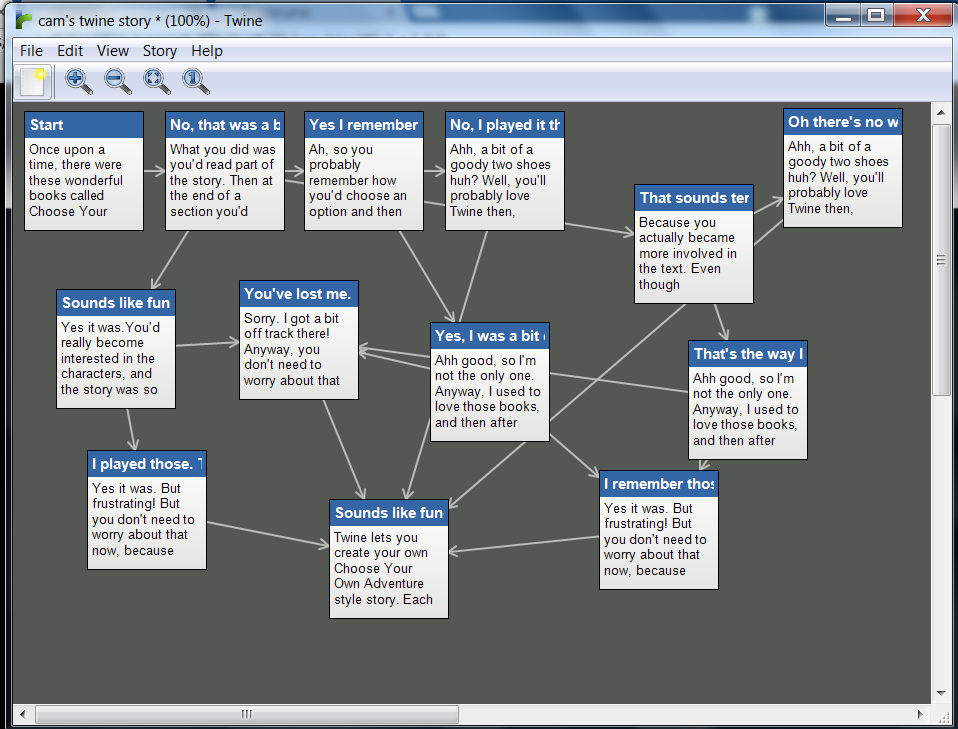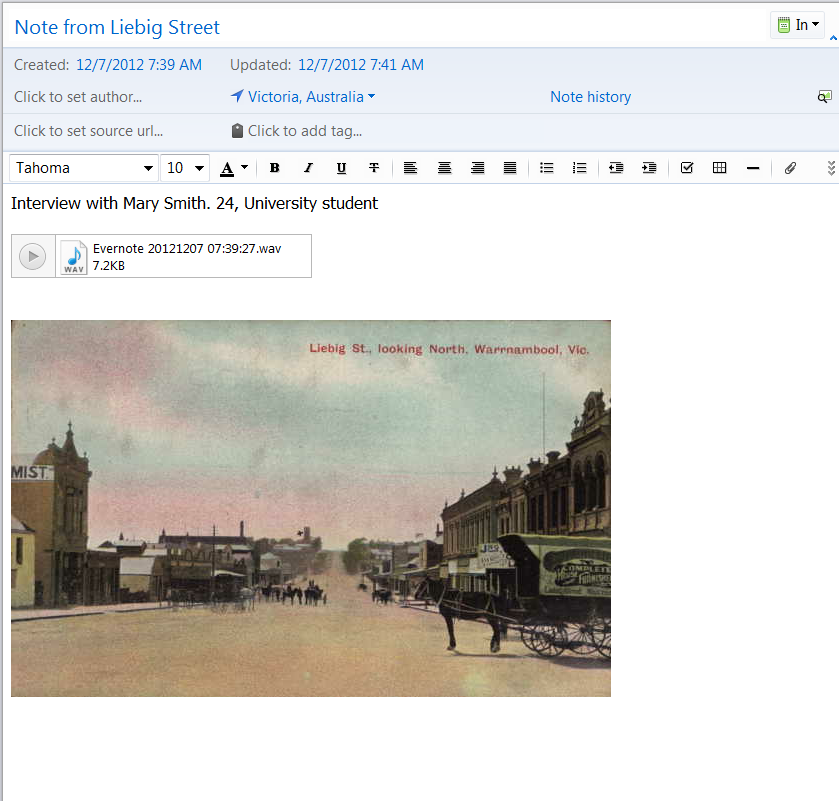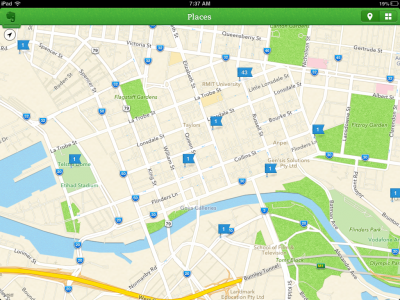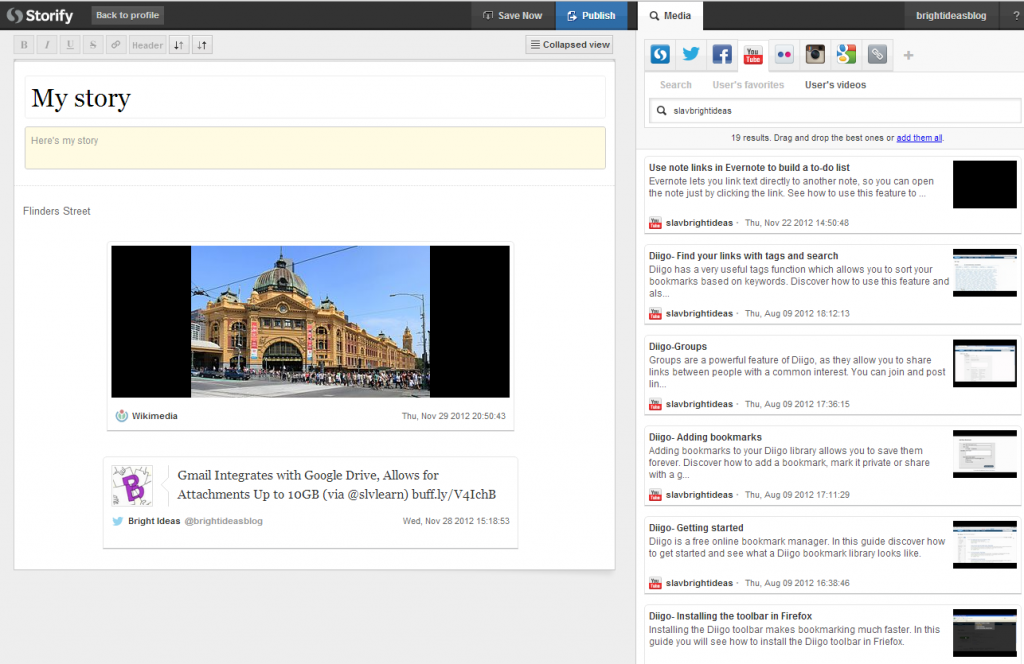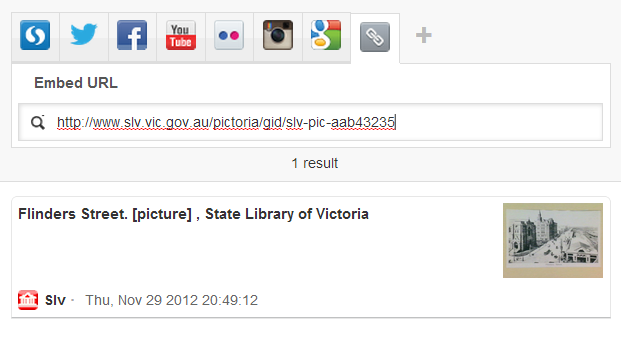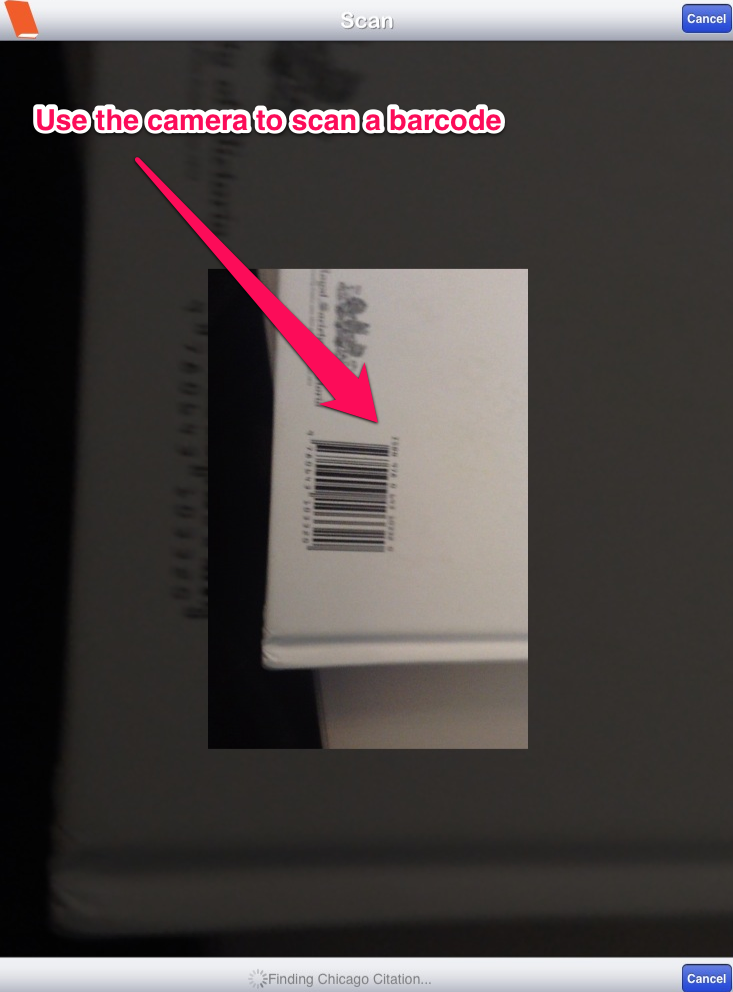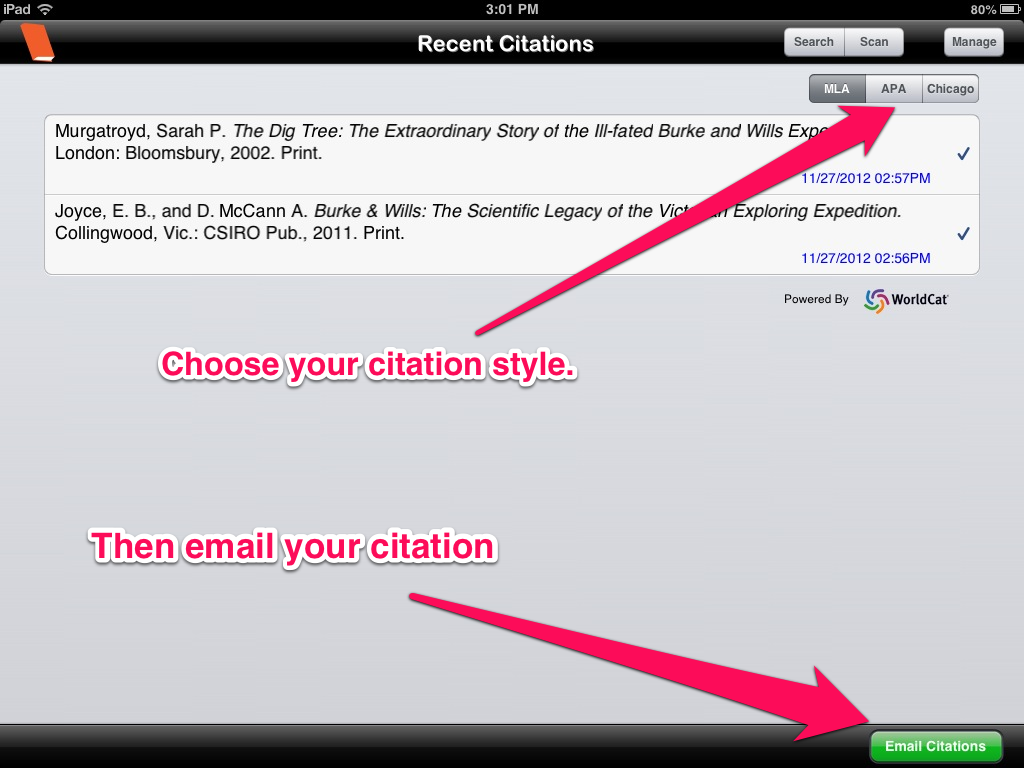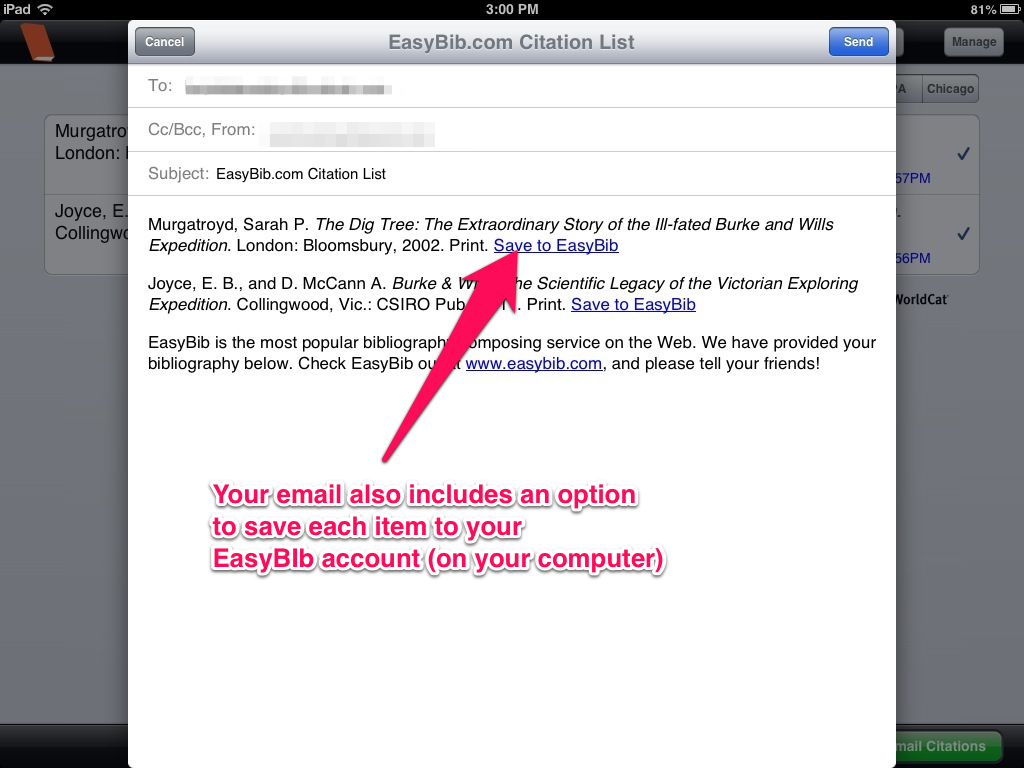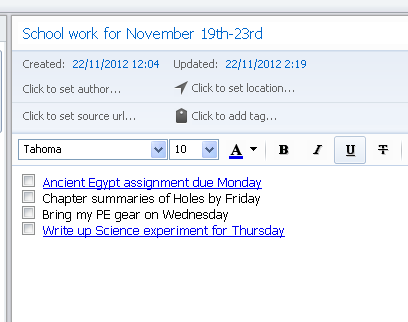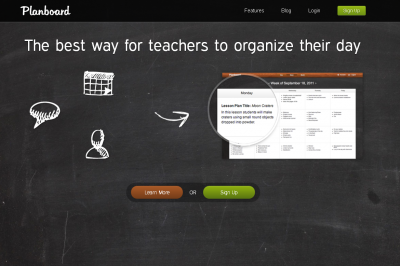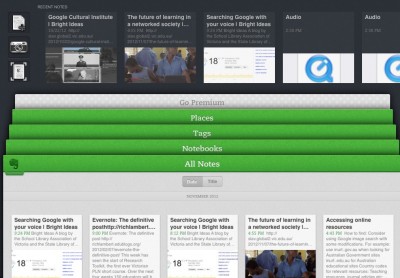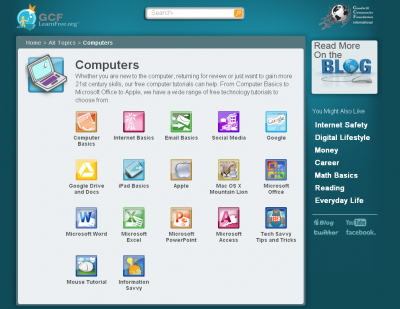Research is a process. Think of it as a series of problems we solve as we come to them. The more problems we solve, the better we become at doing research; because we bring our new knowledge to the next problem we have to solve. So, where do we start?
1. Understanding your question
It’s important that you understand what you are trying to find – dictionaries, the internet, or books can help.
Take the following question as an example:
Women’s lives in the seventeenth century
The research topic is rather straight forward, but then we might wish to draw some boundaries such as’ where’? In England? In Australia? Or in a specific community?
2. Identifying the concepts in your research question
Women’s lives in the seventeenth century in England
We have three concepts here: 1) women, 2) lives, and 3) 17th century
3. Brainstorm synonyms for the key concepts
Using different combinations of synonyms for your search. Be aware of spelling variations (eg civilisation and civilization), and the differences of word usage in different parts of the world (eg. bathers and togs, or bush and forest). See below for an example of the different synonyms we could use for our search.
4. Search
Now comes the fun part: search by stringing the concepts together. You do not need to use ‘AND’ when searching the internet, library catalogue, or databases because the ‘and’ function would have been built into the system and set by default. Try searching in as many combinations as possible using the synonyms you’ve brainstormed. For example:
women lives “17th century” England
(note: I’ve used the ” “sign to ensure that 17th century stays together and in that particular order)
or
woman role “17th century” England
or
women livelihood “seventeenth century” Britain
5. New knowledge gained
You’ll find that you’ll gain new knowledge as you gather your information, and this could influence you to change your question to something a bit more specific – and that’s quite alright. Good luck!